An important complement to automated grading is detailed rubric grading by the TA or instructor. After selecting an assignment, the TA is presented with the student index for the gradeable.
Rubric Grading Student Index
The rubric grading student index is a list of every student (or team) organized into Registration or Rotating sections:
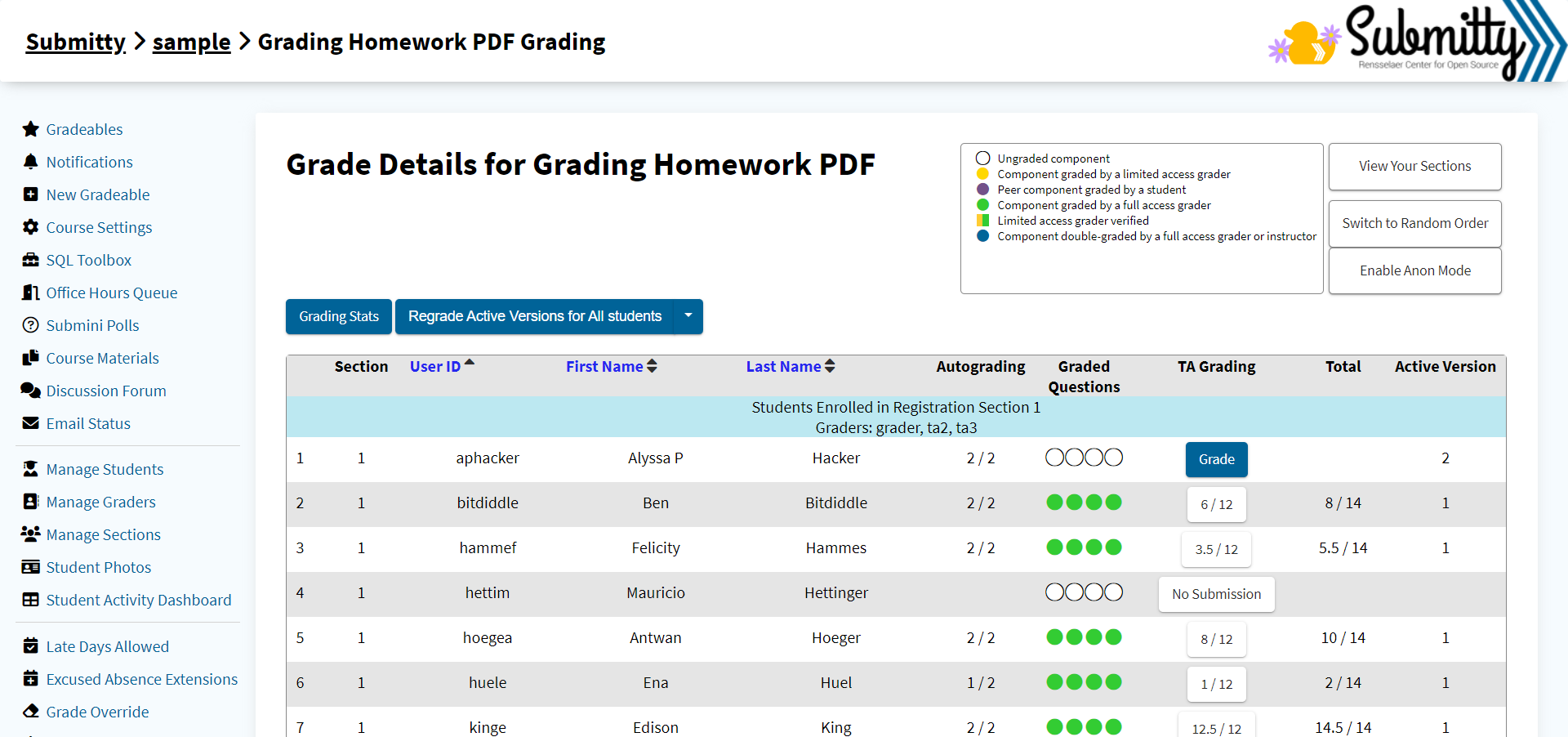
The white, green, yellow, blue, and purple stoplights indicate grading progress per submission. Submissions with incomplete grading will have a blue “Grade” button. Completed grading will show the cumulative score for that submission.
Clicking on a “Grade” or cumulative score buttons brings up the TA grading interface.
The “View All”/”View Your Sections” button switches between viewing all students registered in the course and registration or rotating sections assigned to the grader. This option is not available for limited access graders.
The “Grading Stats” button brings graders over to the grading statistics for the gradeable. Examples of this page are available at Rubric Grading Statistics.
Customizable Grading Panels
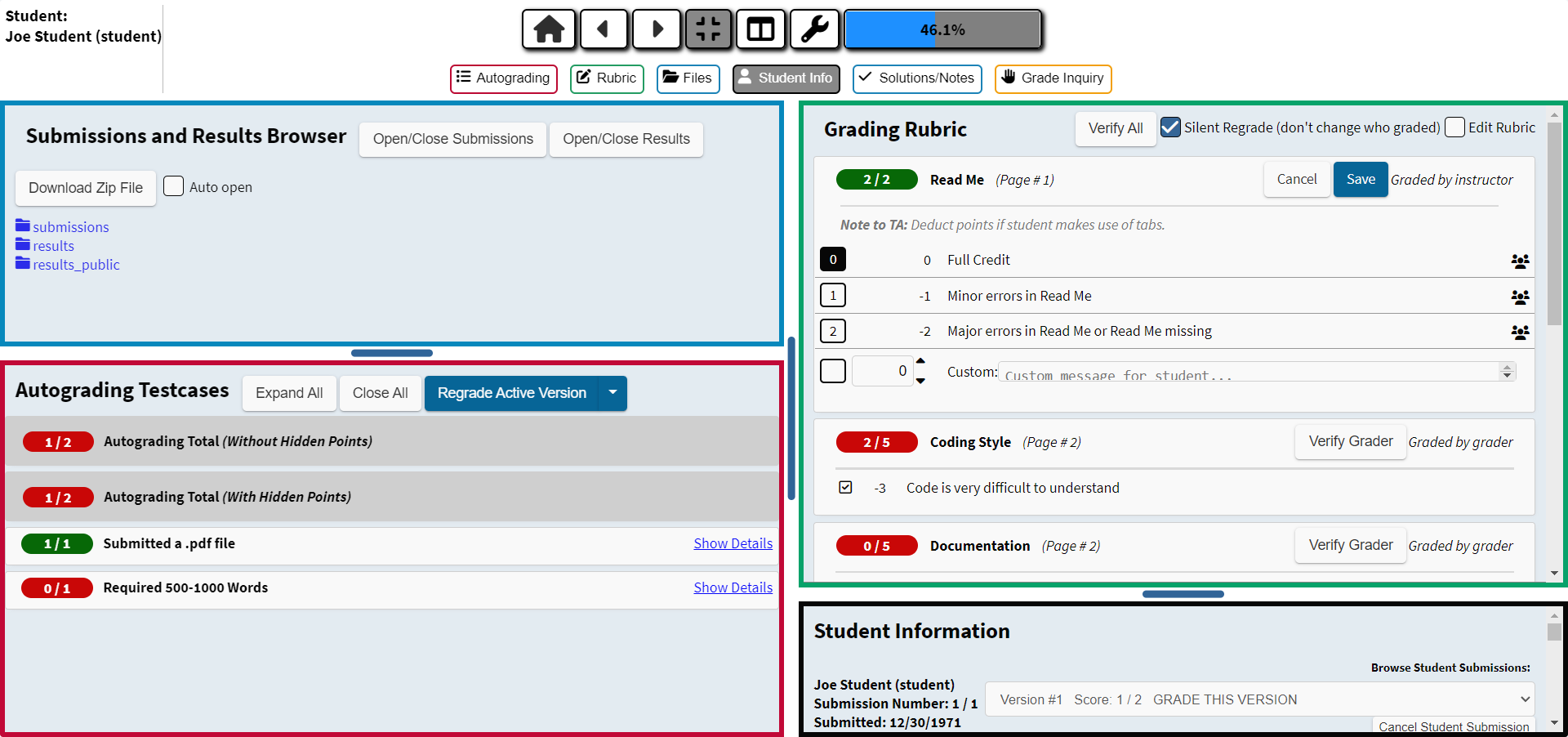
The Rubric Grading Interface has a customizable layout with a number of essential and helpful panels. Depending on the assignment configuration and manual grading tasks, the grader can customize the display, arrangement, and dimensions of these panels.
-
File and Directory Browser (blue border)
Displays the tree hierarchy of files and directories. The grader can view each of the submission files (the submissions directory) and various output and logging files produced during autograding (the results directory). If this gradeable is submitted via GIT or other VCS, the submission files will be in the checkout subdirectory. -
Automated Test Case Results (red border)
Displays the results for each automated grading test cases (which students can see), including the hidden tests (which students cannot see). -
Grading Rubric (green border)
The instructor prepares a manual grading rubric that is divided into one or more components as desired. -
Student/Team Information (black border)
This panel includes date/time information for the one or more submission files and the student’s late day history. If necessary, the grader can change which version is considered “active”. -
Solution/Notes (blue border)
Displays solutions and notes about each component on the rubric. Graders can also edit the solutions and notes in this panel. -
Notebook (blue border)
If this gradeable is a notebook gradeable, the student’s notebook submission will be displayed in this panel. -
Grade Inquiry (orange border)
If grade inquiries are enabled for this gradeable, the discussion thread between the student and grader(s) will be displayed in this panel. -
Peer Grading (purple border)
If peer grading is enabled for this gradeable, summary information for the scores awarded by other students will be displayed in this panel. -
Discussion Forum Posts (cyan border)
If this gradeable has been associated with one or more discussion forum threads (e.g., discussion and/or progress posts that will be graded), each student’s posts within those threads will be displayed in this panel.
