Sorting Options
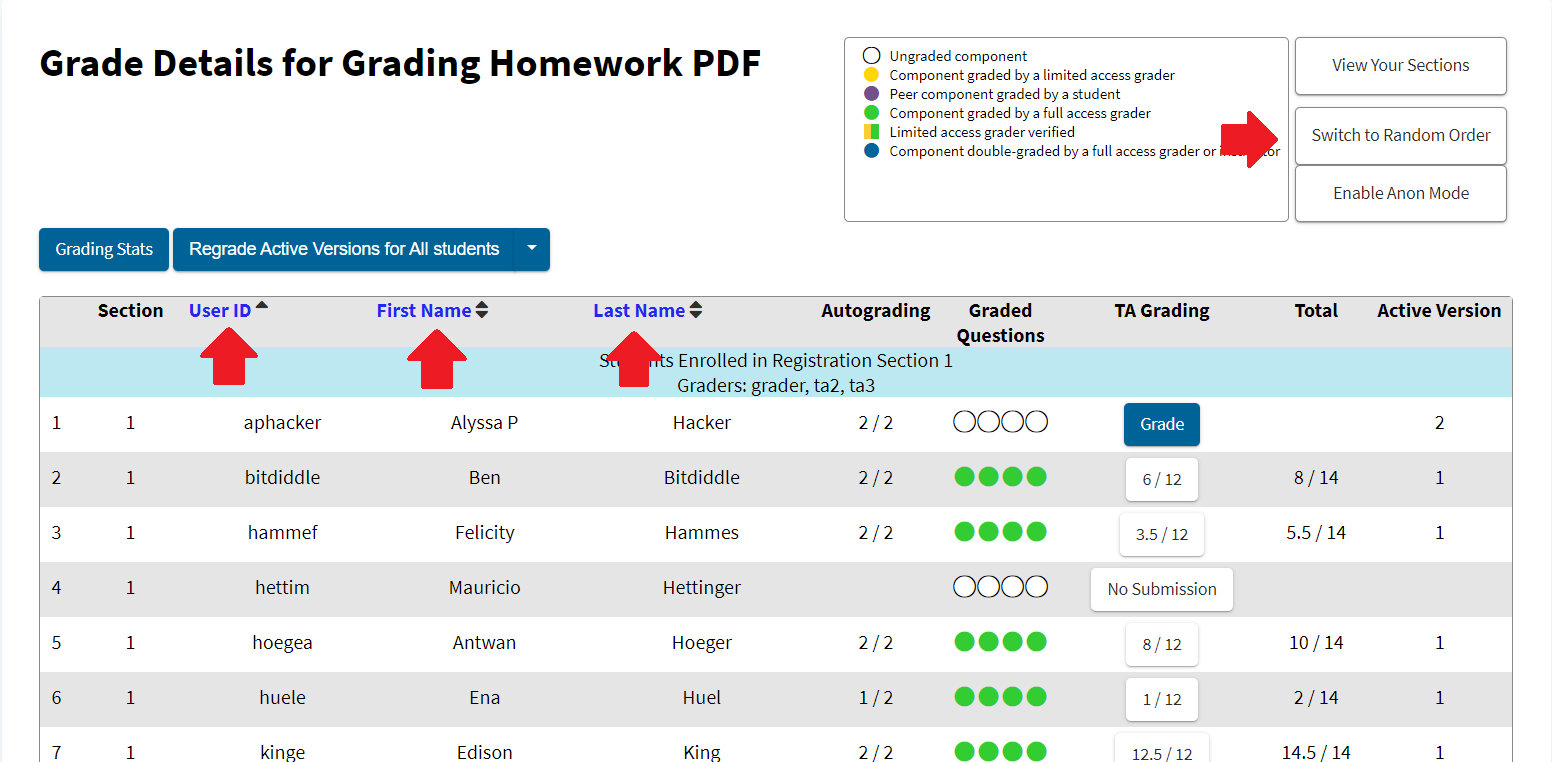
On the grading index page there are several options available to sort students. Many options allow for sorting in ascending or descending order. Select the option once for ascending order, press it a second time for descending.
User ID: Sort students alphabetically by their user ID.
First Name: Sort students alphabetically by their first name.
Last Name: Sort students alphabetically by their last name.
Random: Sort students in a pseudo-randomized order. The random order is different for each gradeable. The purpose of this sorting order is to help distribute bias that comes along with always being graded first or last for each assignment.
TA Grading Navigation Bar

Prev / Next Student Buttons

These buttons allow graders to move between student submissions without going back to the grading index. By default, they move graders to the previous / next student according to the grading index’s default sort. This can be changed in the TA grading settings to a variety of options: “Prev/Next Student”, “Prev/Next Ungraded Student”, “Prev/Next Itempool Student”, “Prev/Next Ungraded Itempool Student”, “Prev/Next Grade Inquiry”, “Prev/Next Active Grade Inquiry”.
For full access graders and above, there is an additional option in the TA grading settings to select whether the prev / next buttons go through all students in the grading index or only students in the grader’s assigned sections. For limited access graders, this option is hidden and the prev / next buttons will only go to students in the grader’s assigned sections.
Note: If “Prev/Next Student” is not selected for prev / next arrow functionality, the rubric panel will affect the prev / next arrow; with no component open, selecting the next student button will go to the next student meeting the condition in the option for any component in the rubric (for “Prev/Next Ungraded Student”, it will go to the next student with any component ungraded). When a component is open, selecting the next student button will go to the next student meeting the condition with that specific component in the rubric (for “Prev/Next Ungraded Student”, it will go to the next student with that specific component ungraded).
Full-screen Button

This button switches in and out of full-screen; full-screen hides the header, sidebar, and footer outside of the TA grading interface.
Panel Selector Button

This button brings up a modal that lets graders switch how many panels show up at once in the grading interface (from one to four panels) and also lets them configure how they are displayed in the interface.
