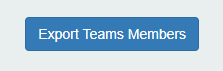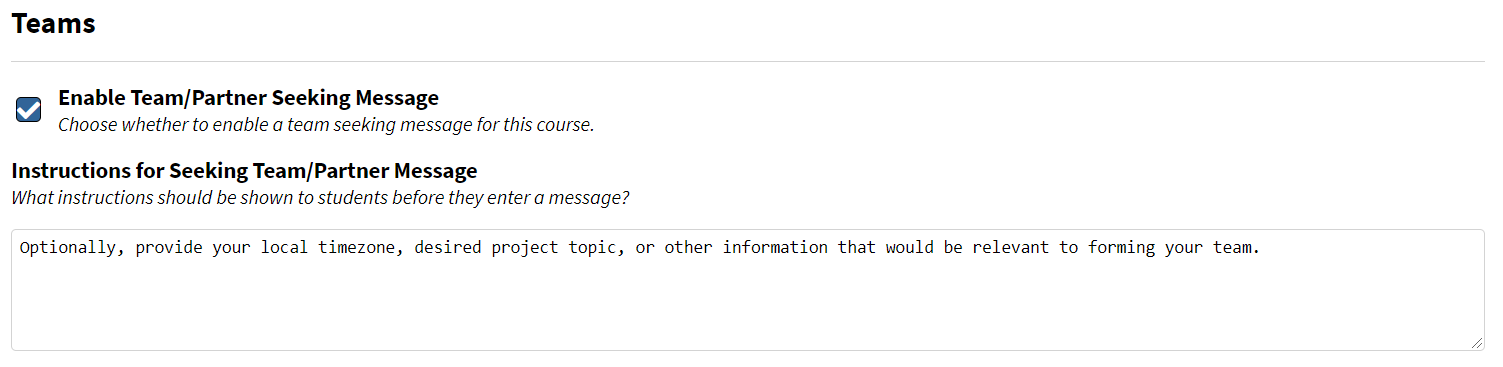See also the Student Team Assignment documentation.
Creating a Team Assignment
To create a team assignment, simply select “Yes” under the “Is this a team assignment?” section when creating a gradeable.
IMPORTANT NOTE: This option may only be specified when first creating a new gradeable. You may not edit an existing gradeable to switch it from individual to team or from team to individual.
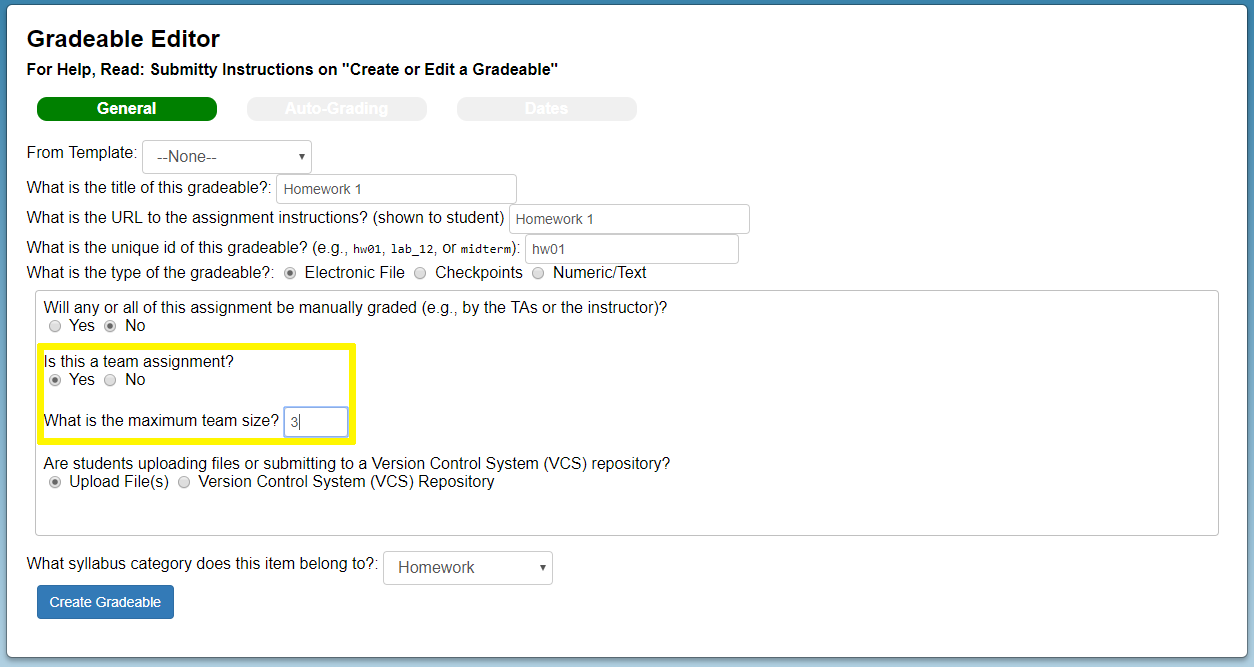
Selecting “Yes” will open a new option for maximum team size, which refers to the maximum number of members that can join a team (including the student who creates it). Note that instructors can manage teams and override the maximum team size (see section “Creating and Editing Teams” below).
Team Lock Date
Team gradeables have an additional options under the “Dates” tab to set the team lock date, which will be the last date students can create new teams or invite new members to existing teams.
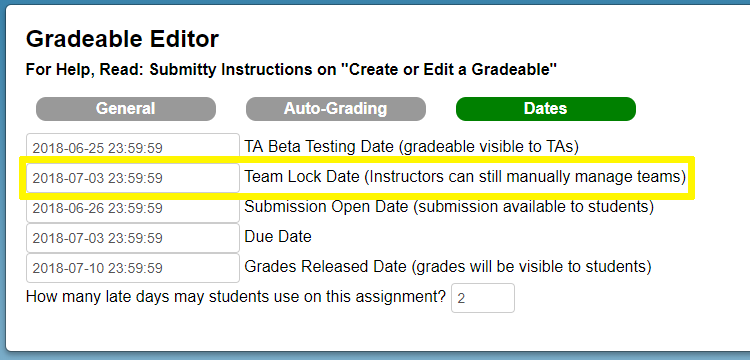
Team Seeking
Instructors have the option of enabling a team seeking message for
students looking for a team or a partner. If enabled, the student can
add a message that will be shown to other students viewing under
Users Seeking Team/Partner. Instructors can also set the
instructions for the message.
Creating And Editing Teams
Instructors also have the option of forming and managing teams for the students.
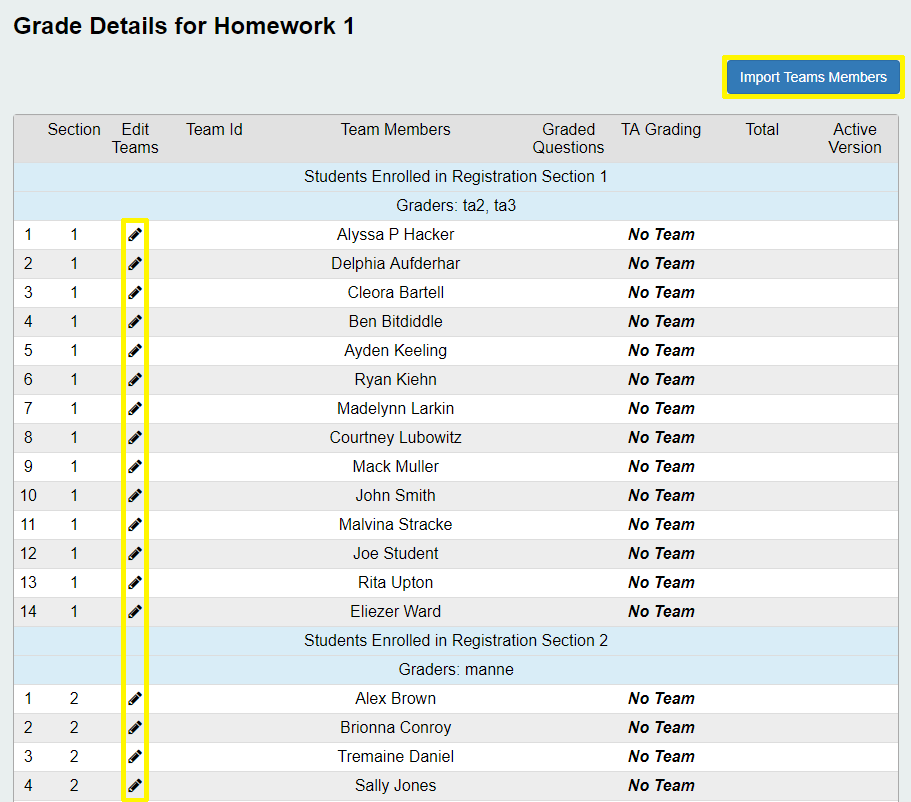
Once you’ve made the team assignment, click on the “Preview Grading” button for that assignment. And then “Index of Grading Details for All Students”. For team formation you have 2 options:
-
Prepare a common-separated values file (.csv) with 6 columns: First Name, Last Name, User ID, Team ID, Team Registration Section, and Team Rotating Section. The first row of the csv is assumed to be column headings and is ignored.
Press the
Import Teams Membersbutton in the upper right and upload the .csv file. Note: This option is only available if there are no teams for this gradeable. -
Press the pencil icon in the Edit Teams column for a student you’d like to put on a team to bring up the interface for editing a team
- In the left “Team Member IDs” part, the grey blocks mean the existing members and the white blocks means the one you are going to add. You can use red “x” button to delete members. When adding members, there will be a drop-down list to help you search.
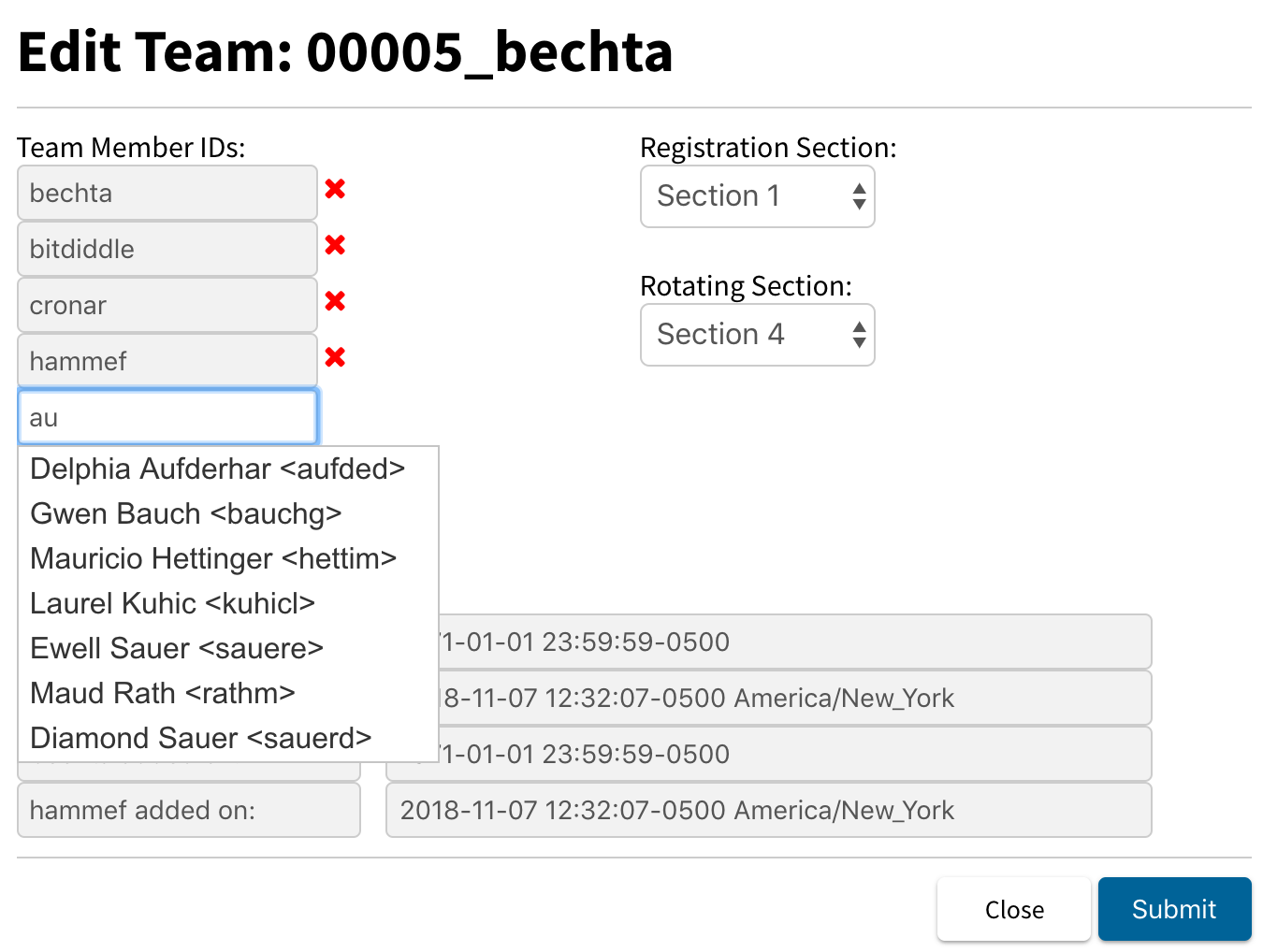
- Below is the “Team History” part. You can see the information of editing and adding history.
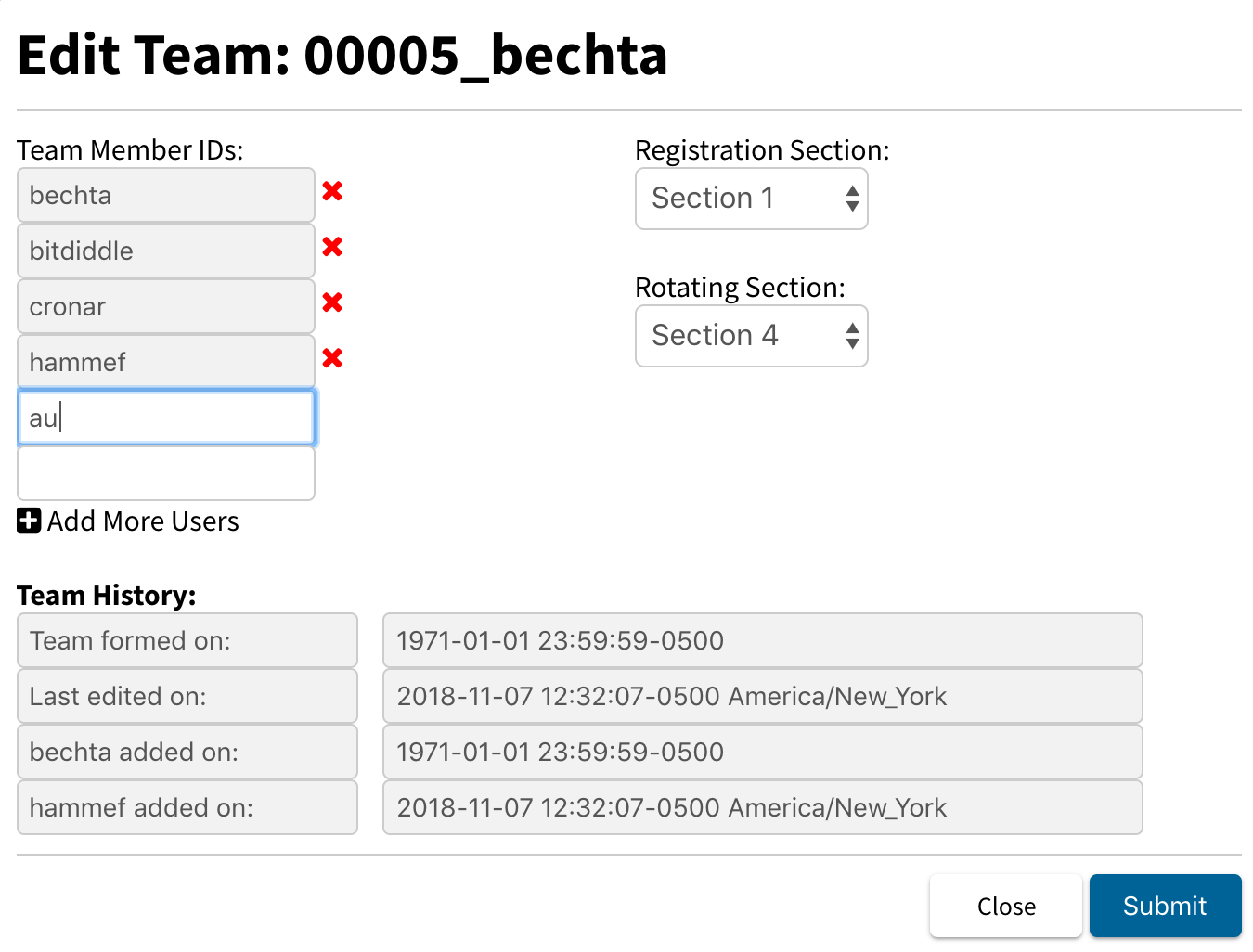
Once at least one team has been formed, you will have the option to
Export Teams Members to download a csv with the current teams,
which can then be imported into another team assignment.