In a large class, it can be difficult for instructors, full-access graders, and limited-access graders to learn the names of their students. The Student Photos page is accessed from the “Student Photos” tab on the sidebar located on the course’s pages.
Instructors can upload photos of their students and view all uploaded students’ photos. Full-access graders and limited-access graders also have access to this page. Full-access graders can see photos of all students in the course, while limited-access graders can only see the photos of the students in their assigned registration sections.
-
Prior to photo upload:
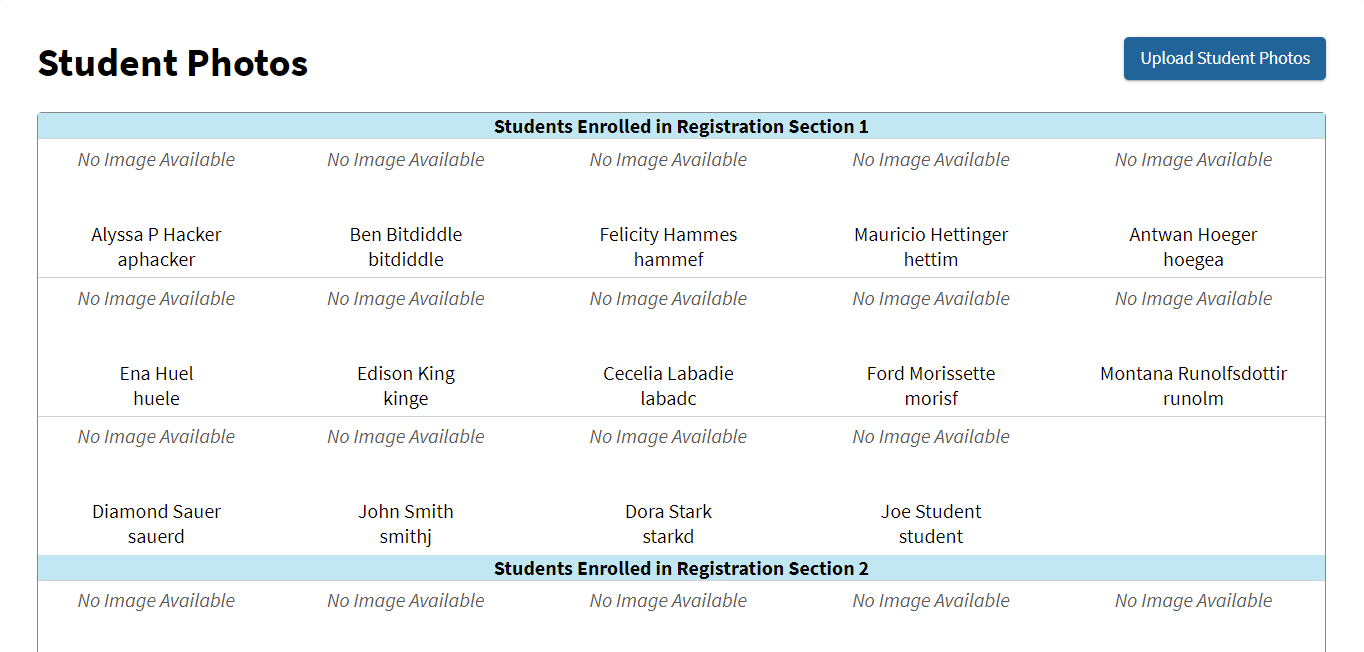
-
After photo upload:
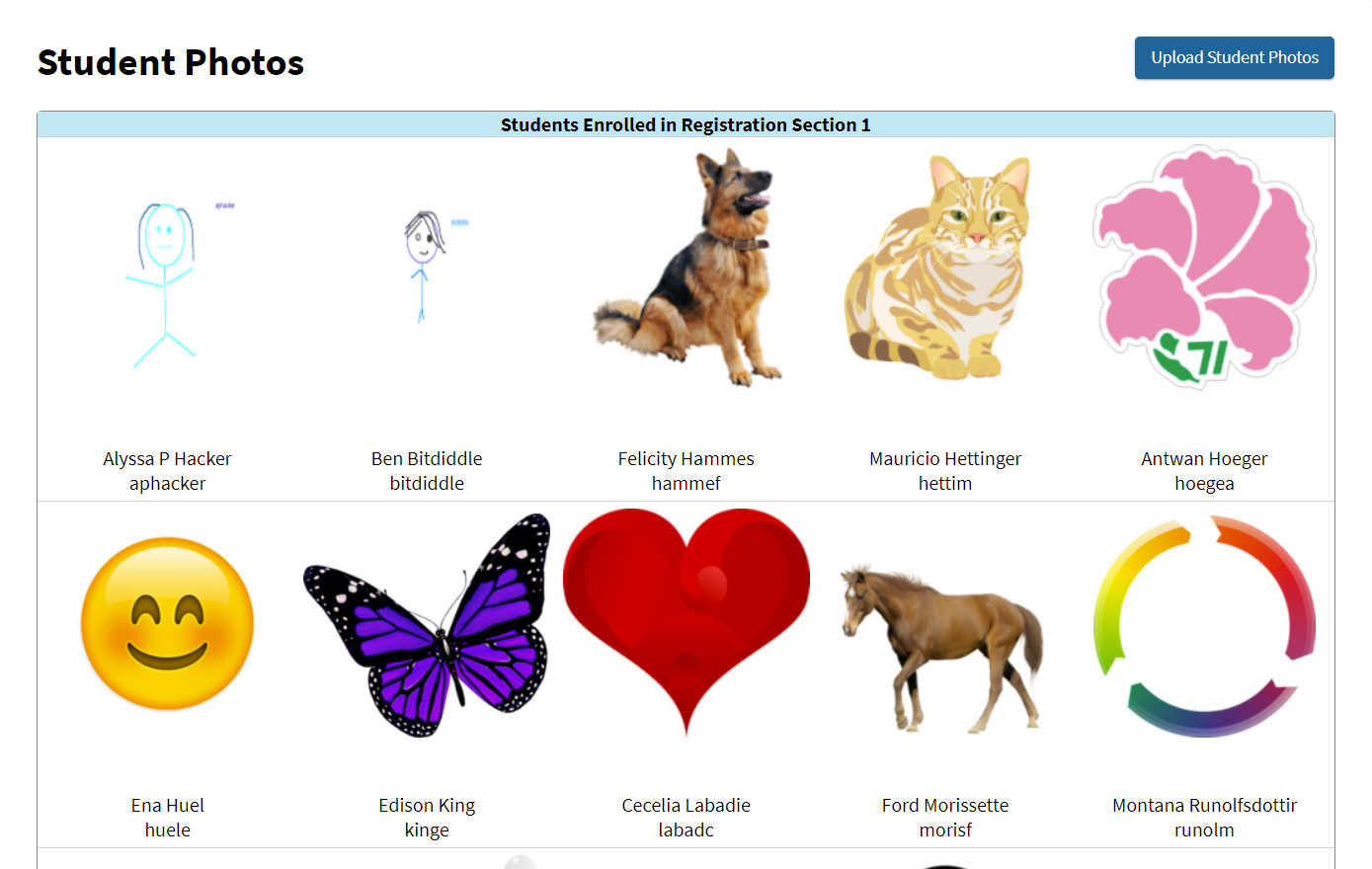
How to Upload Photos
-
Photos must be a supported image format (
png,jpeg,jpg,gif, orwebp) and must be named with the students username (lowercase), e.g.,smithj.png -
Click the “Upload Student Photos” button on the top right hand side of the page. This option is only available to instructors.
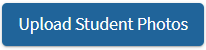
-
You may drag and drop or click to launch a file browser to select one or more image files and/or zip files of image files.
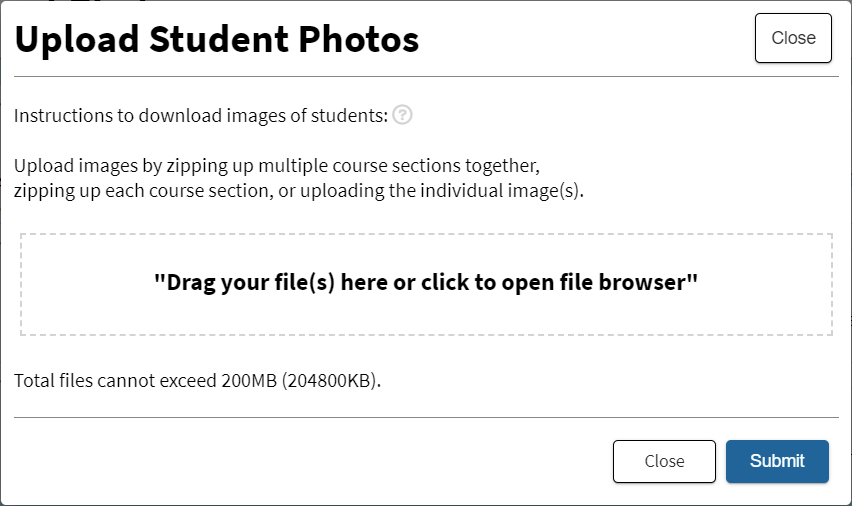
The limit to the total file size per upload is based on your Apache upload POST size.
See also: Configuring Upload Size Limit
-
After pressing submit, if the page does not automatically refresh after a couple seconds, please refresh the page.
Photo Scraper
This tool scrapes student photos from Rensselear’s Student Information System (SIS) portal that allows instructors to access the current and past course registration and information (including photos) for the students in these courses.
Unfortunately, the RPI SIS portal does not allow the instructor to bulk download all student photos. Thus we have created the following command line tool to do so.
This tool will download the photos of students in the selected terms/courses/sections into folders and name the photos with their usernames/RCS IDs.
We welcome others to adapt or generalize this tool for use at other institutions.
Installation
-
Install PIP, the Python package manager
Windows 10: step-by-step instructions
-
Install Selenium (in terminal/command prompt)
Note: On Windows, make sure to run cmd as administrator.
pip3 install selenium -
Install Chromedriver
On Windows: Download chromedriver.exe and put it in C:\Windows
On MacOS: (in terminal/command prompt)
brew install chromedriverOn Linux: If you are using Chromium and see
FileNotFoundError: [Errno 2] No such file or directory: 'chromedriver', you may need to add it to your path, by adding the following to your ~/.bashrc:PATH=$PATH:/usr/lib/chromium-browserFor WSL users you will want to first do the following, then follow the advice above for Linux:
sudo apt install chromium-browser chromium-chromedriverNote: Make sure Chrome browser, Chromedriver, and Selenium are all up-to-date.
-
Install requests (in terminal/command prompt)
pip3 install requestsIf you’re using an older version of Python 3 (< Python 3.4), you may need to install requests[security].
pip3 install requests[security]
PhotoScraper/RPI_SIS_PhotoScraper.py
Download PhotoScraper/RPI_SIS_PhotoScraper.py
Save the file in a convenient location. Then Double-click or run the python file in terminal/command prompt in the directory the file is located:
python3 RPI_SIS_PhotoScraper.py
This will prompt the user to type in responses on the command-line.
Example Photo Scraping
-
Login to SIS
RIN: 666555444 PIN: Submitty -
Select a Semester or Summer Session
Here are the following Semester/Summer Sessions: Fall 2018 Summer 2018 Spring 2018 Fall 2017 Summer 2017 Spring 2017 Select a term( or Exit to terminate ): Fall 2017Exit will terminate the program. Invalid sessions would prompt user again.
-
Asks user if they want pictures from certain course section (not case-sensitive)
- If Y, then it will start scraping the photos from SIS.
- If N, then it will move to next course and ask if user wants pictures.
- If Exit, then it will terminate the program.
- The program will end if there are no more courses.
Do you want pictures from CSCI 1200 01: DATA STRUCTURES, 45909 (32)? Y/N/Exit N Do you want pictures from CSCI 1200 02: DATA STRUCTURES, 43234 (30)? Y/N/Exit Y Do you want pictures from CSCI 1200 03: DATA STRUCTURES, 45374 (34)? Y/N/Exit ExitFor Y, all the photos will be downloaded to their respective session/course_section folders in the current directory the RPI_SIS_PhotoScraper.py file is located. In this example, the folders the photos would be downloaded to is Fall-2017/CSCI-1200-02.
