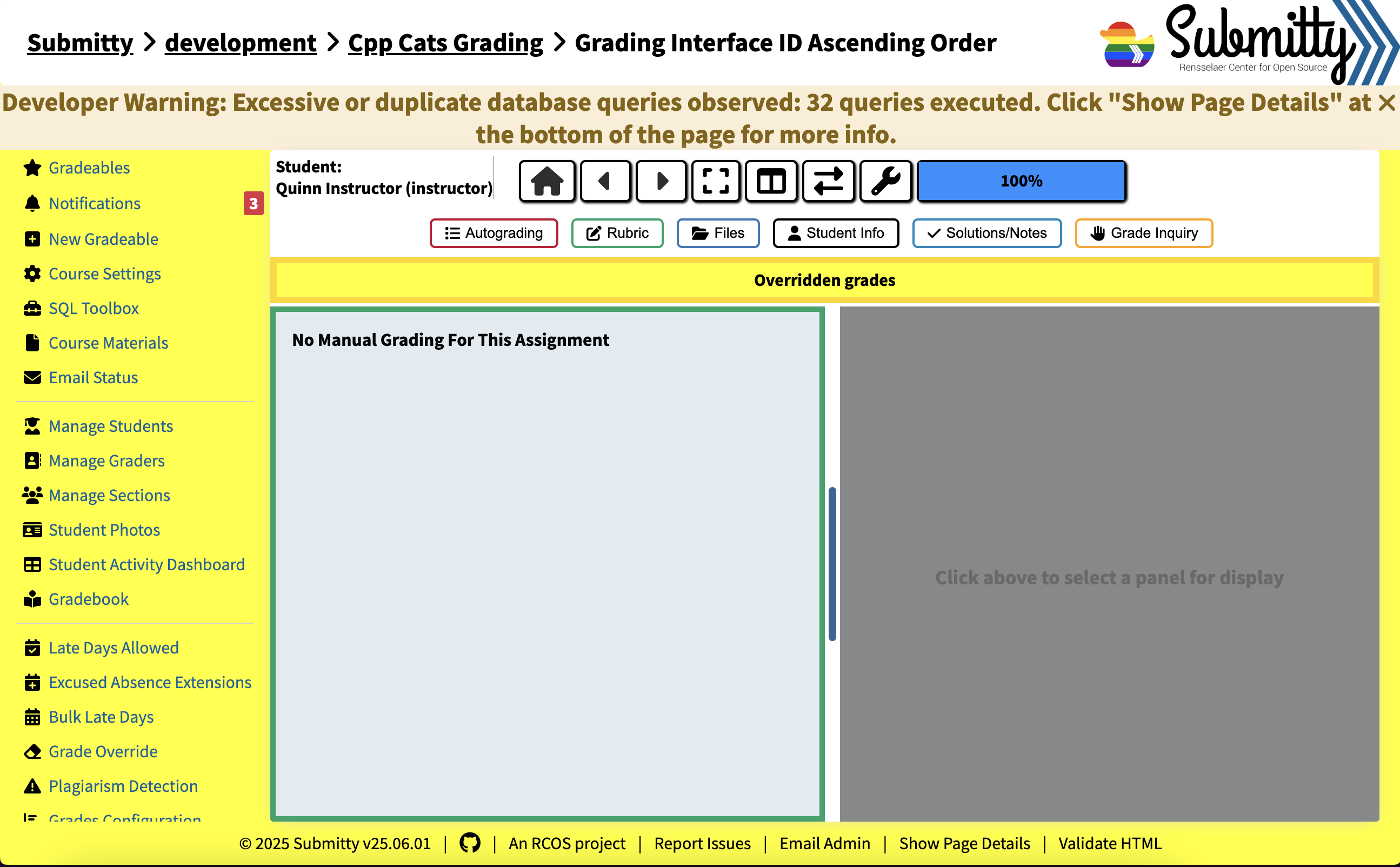Purpose and Sample Use Cases
There are several instances in grading a large class where the instructor would like to override the grade for a single student on a specific gradeable. For example:
-
Makeup Exam Most of the students in the course sit for the same exam on paper, which is scanned and graded using a detailed manual grading rubric. One student is unable to make the original exam time and instead takes a makeup exam with different problems. This makeup exam is graded outside of Submitty, with a completely different rubric. The instructor can use Grade Override to bypass the rubric used for the assignment and simply enter the total score to be used in Rainbow Grades.
-
Plagiarism If it is determined that a student submission is in violation of the university academic integrity policy, the Grade Override may be used to apply the appropriate penalty, either a reduction or zeroing of the grade for the specific assignment.
-
Other One-off Bonus or Penalty Grades If extenuating circumstances prevent a student from submitting their work through the normal interface in a timely manner, the instructor may need to apply a special bonus or penalty to the student outside of the normal grading rubric. The override system allows the instructor to enter the final grade for this assignment regardless of submission status (unsubmitted, on-time, late).
Instructor View: How to Override a Grade
An instructor starts by selecting “Grade Override” from the left side bar.
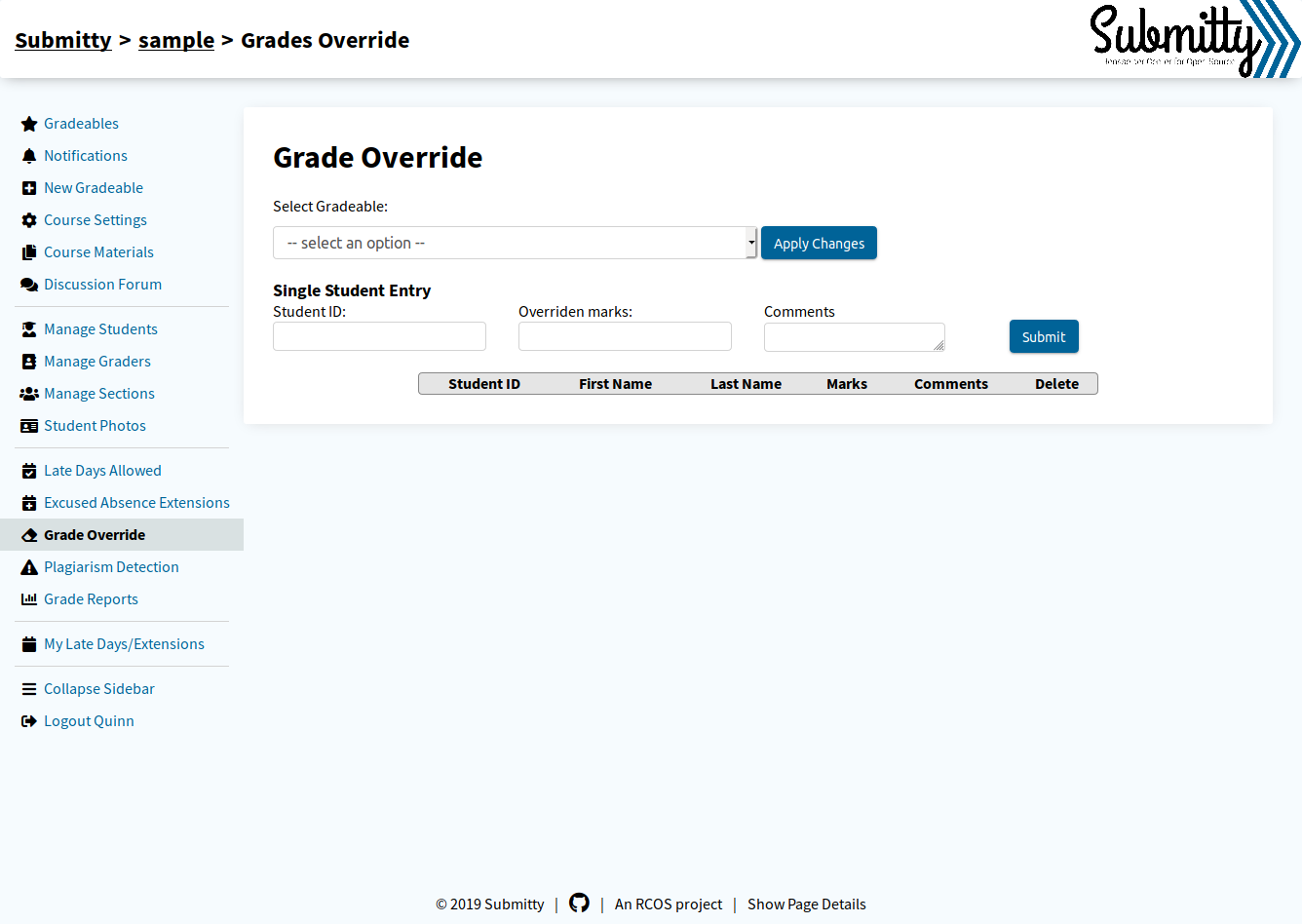
Next, select the specific gradeable from the drop down menu of all gradeables in the course, enter the student user id, new total score for that assignment, and optionally a short note explaining why the grade is overridden. Press Submit.
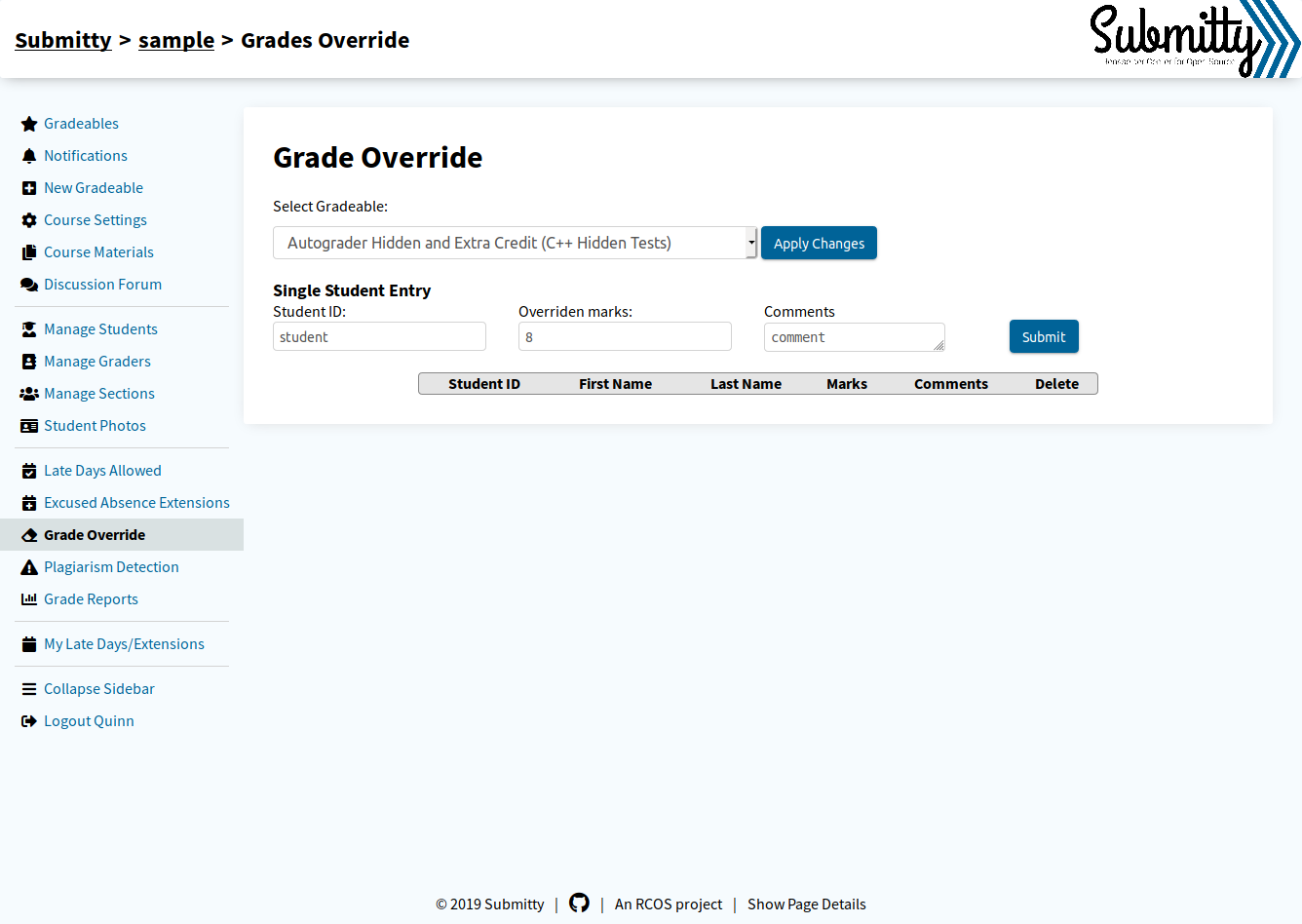
The instructor can add multiple students for the same gradeable. Be sure to review all overridden grades for this gradeable in the summary table at the bottom of the page. You can delete a row in this table by pressing the trashcan icon. You may review the overridden grades for a different gradeable by selecting it from the list and pressing “Apply Changes”.
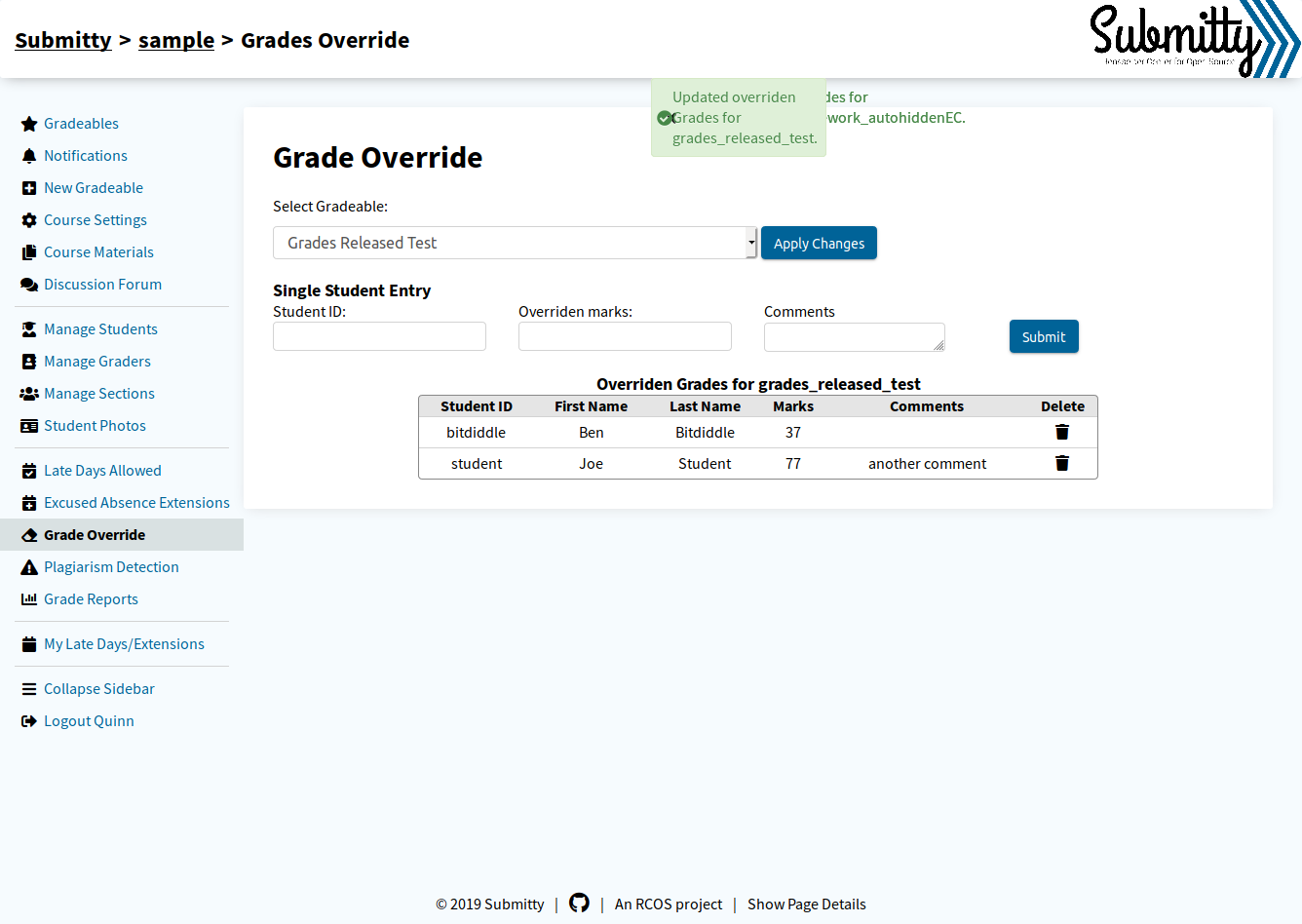
Student View
When a student clicks on the Submission and View Grade page for a gradeable that has been overridden, they will see the yellow banner below. They are still able to review their submitted materials (if any) and detailed rubric manual grading feedback (if any). The overridden score will be visible only from Rainbow Grades.
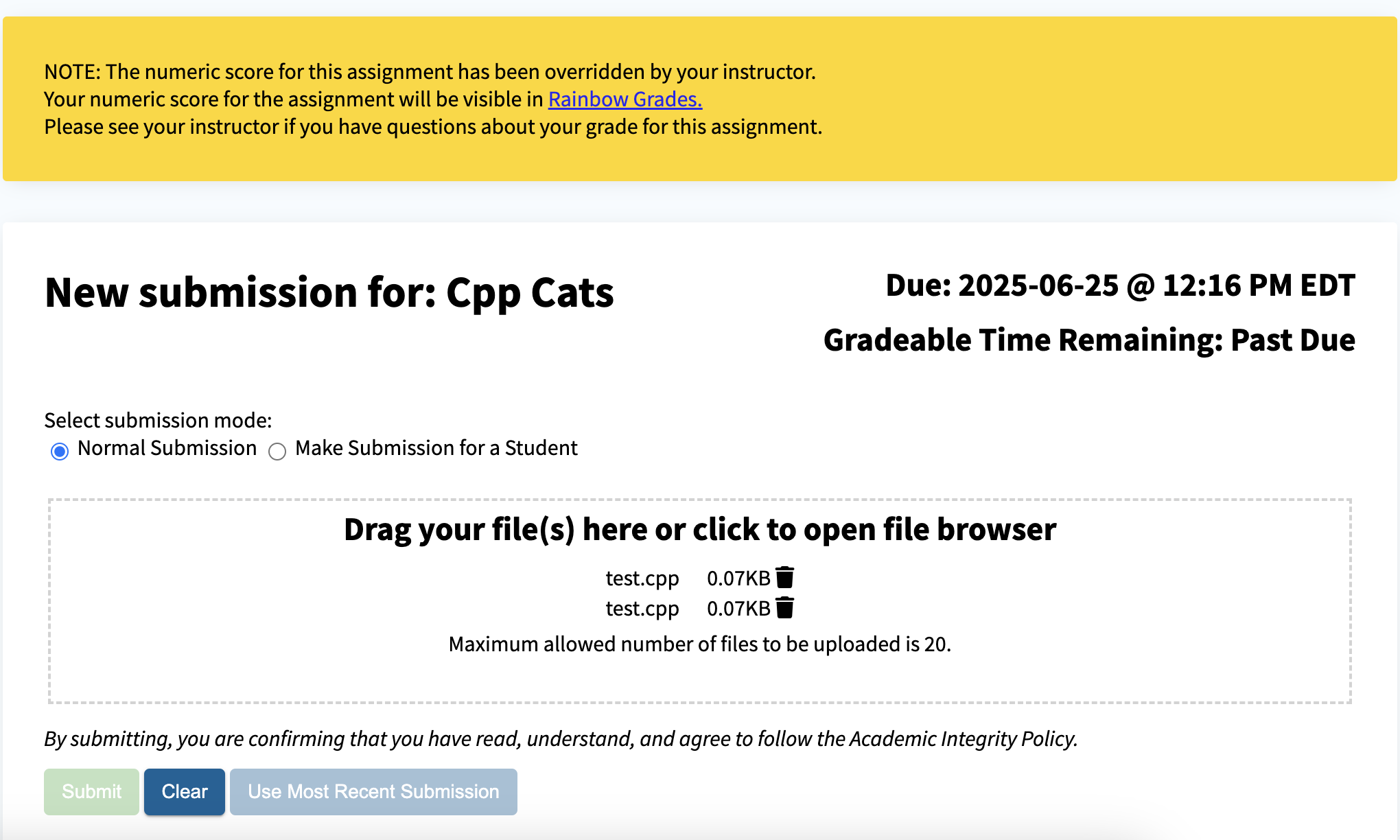
Grader View
When a grader interacts with the grading details page for a gradeable that has overridden grades for one or more students, the button from the index page will be labeled “Overridden”.
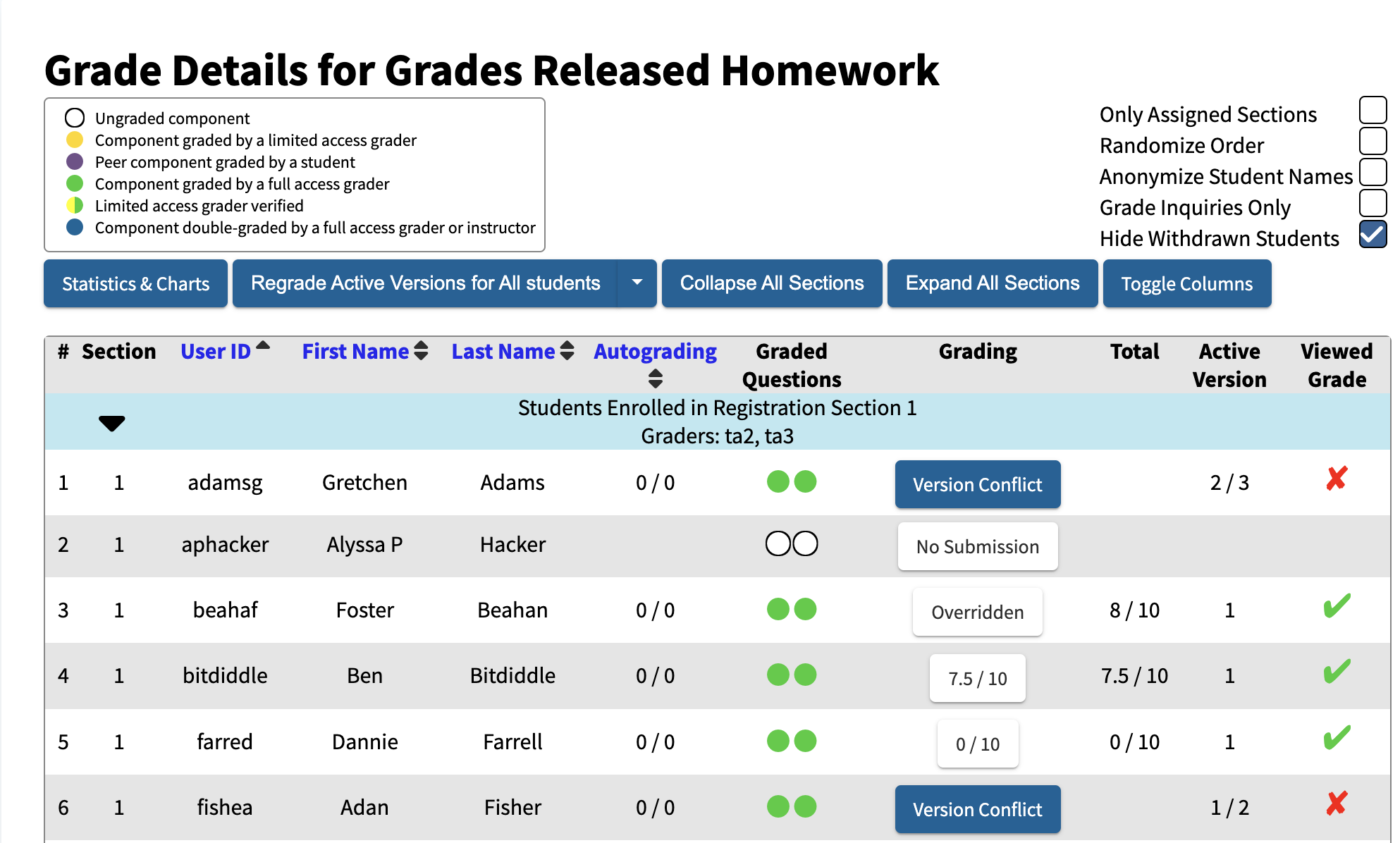
If the grader selects the grading page for a student that has been overridden the page is highlighted in yellow as an alert. The grader may still view all submitted materials and may still enter scores and feedback in the “Grading Rubric” panel. The scores and feedback will be available to the student (see above). But these scores will not be used in calculating the students overall course grade in Rainbow Grades.