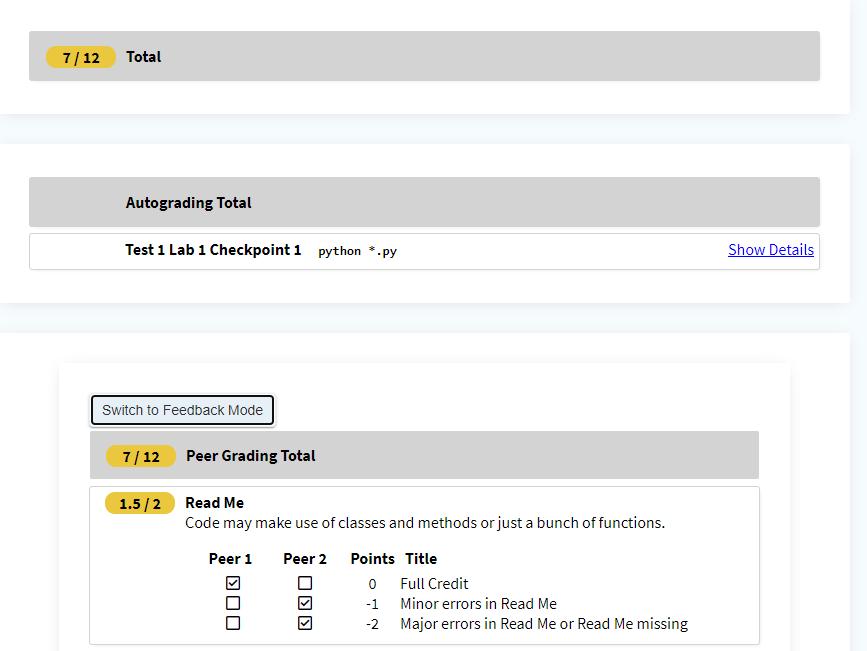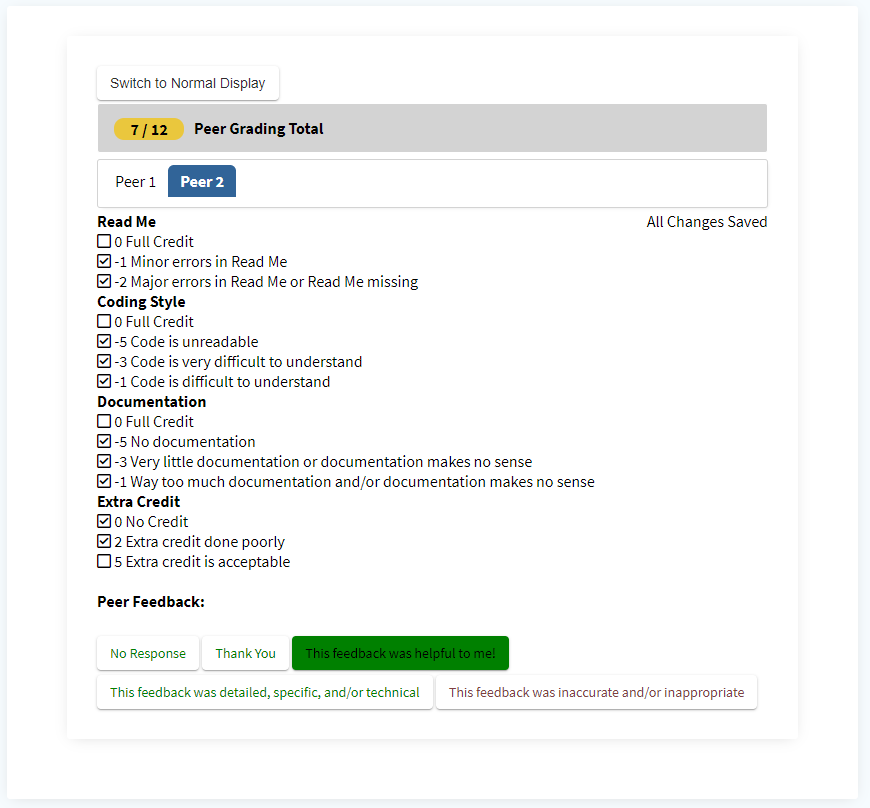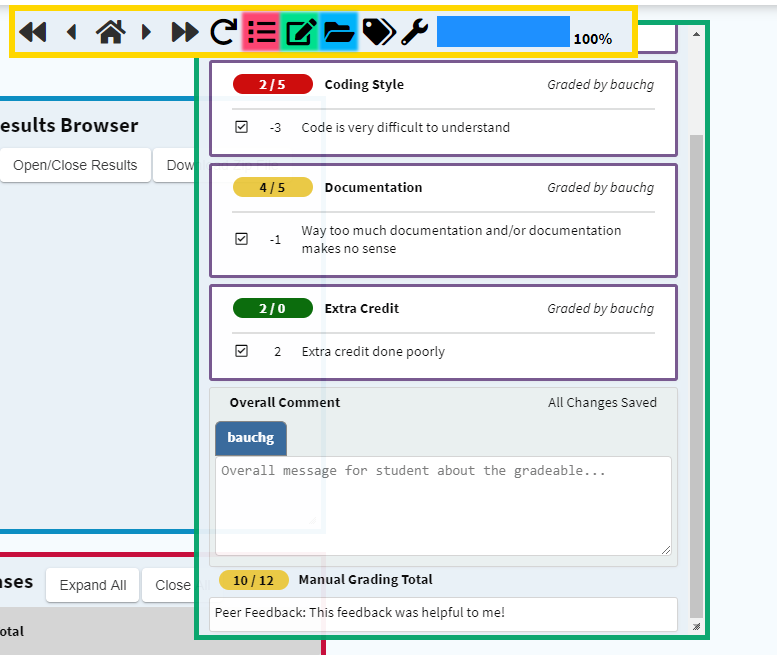Peer assessment or peer grading is beneficial to students in two ways. First, it increases the quantity and diversity of detailed feedback on their assignments and presentations. Second, it facilitates learning and problem solving by letting students see other ways of approaching a problem, and asking important questions about the effectiveness of those alternate methods.
Preparation of the Peer Grading Rubric
Any rubric grading assignment can be augmented with peer grading.
To get started, the instructor should first add one or more “Peer Grading” Components to the rubric. From the “Edit Gradeable” page, under the “Rubric” tab, click the purple “Add New Peer Component Button”. Configure the component points, and add all necessary marks with appropriate points and message text. Once at least one “Peer Grading” Component is added to the rubric, a “Peer Matrix” tab will appear in the navigation bar.
IMPORTANT NOTE: Student peer graders cannot edit the rubric or add new marks!
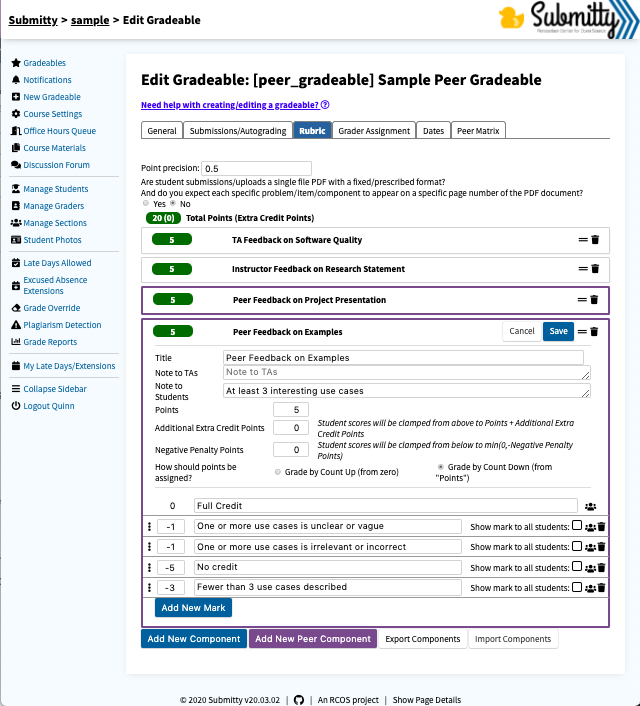
Preparation of the Peer Grading Assignment Matrix
The instructor can use the Submitty GUI interface to prepare a random assignment where each student grades n random students (and also receives feedback from n random students).
Alternatively, the instructor may explicitly prepare the matrix of assignments of peers for grading. The instructor uploading this data as a .csv (comma separated values) file. In the example below, each of the five students is assigned to grade three other students. And each student will receive feedback from three of their peers.
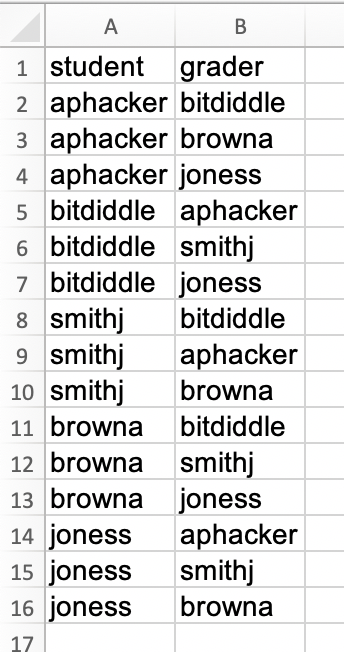
This file is uploaded from the “Peer Matrix” tab. After uploading the file, you will see the peer grading assignments for each student:
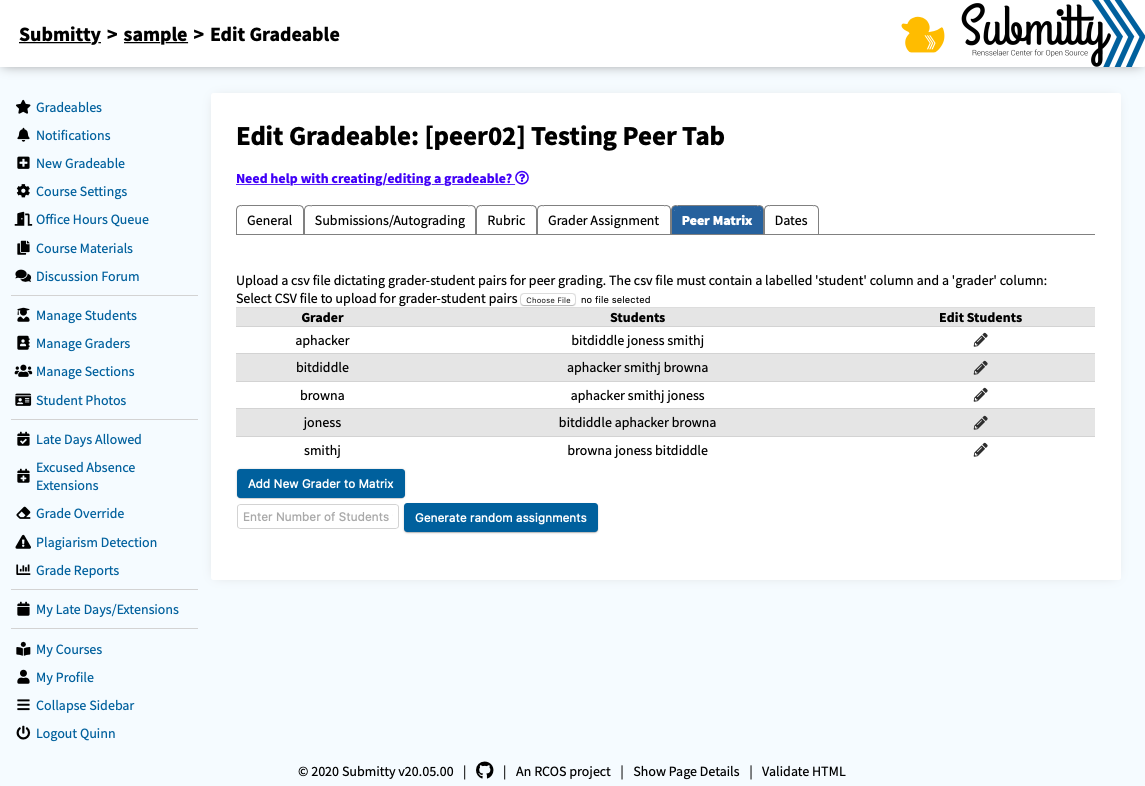
Options for Peer Matrix
Options for peer matrix include restricting the assignments to each registration section, downloading peer matrix as csv, clearing the peer matrix, adding new grader to the existing peer matrix and more. These options are accessible on the instructor web interface.
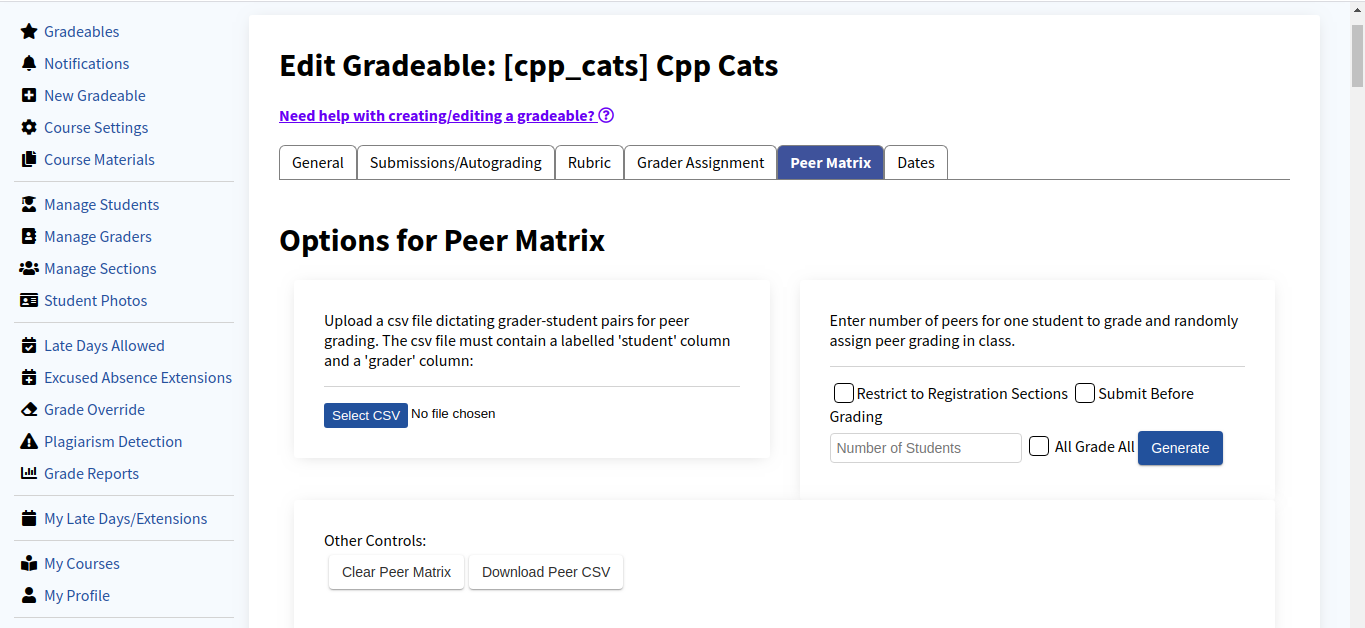
-
All Grade All option sets the peer matrix such that each student grades every other student in a class.
-
Restrict to Registration restricts the peer grading assignments to each registration section which means only students in a registration section will be grading each other.
-
Submit before grading enables the instructor to allow grading to only those students who have submitted their own assignments. Note that this option should only be used when sufficient submissions have been made, usually after the submissions are closed.
-
Download Peer CSV exports the current peer matrix to csv which can be reuploaded for future/other peer assignments.
-
Clear Peer Matrix resets the current peer matrix. Note that this option should be used carefully when randomized peer assignments are used as it can’t be undone.
-
Add Grader to the Matrix adds a new grader to the current peer matrix. It is accessible on the instructor interface right below the peer matrix.
Student View of Peer Grading Interface
Students who are assigned peer grading will then have access to the Rubric Grading interface for their assigned students. For example, here is the display of the Student Index page:
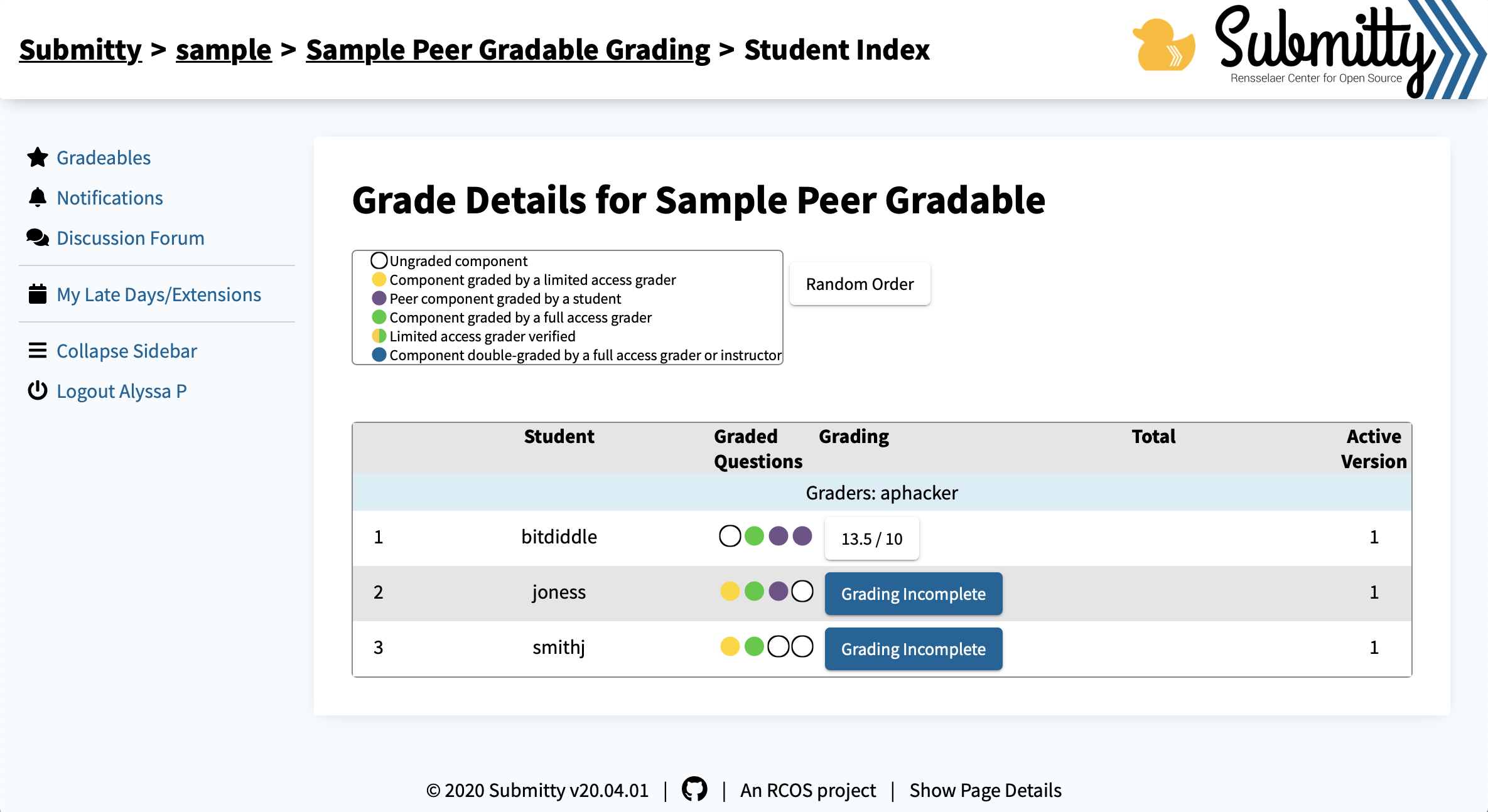
TODO: By default all peer grading will be double-blind. This implementation is currently incomplete.
FIXME: The peer graders should not see any grading information for the regular, non-peer rubric components. Similarly, the peer graders should not see any of the scores awarded by other students. Currently this information is incorrectly displayed and incorrectly totaled.
When a peer grader selects a student to grader, they will have access to the file browser to view all materials from the student submission, and they will have the TA grading rubric, which contains only the peer components and marks.
Peer graders are encouraged to leave a written overall comment with additional, detailed feedback.
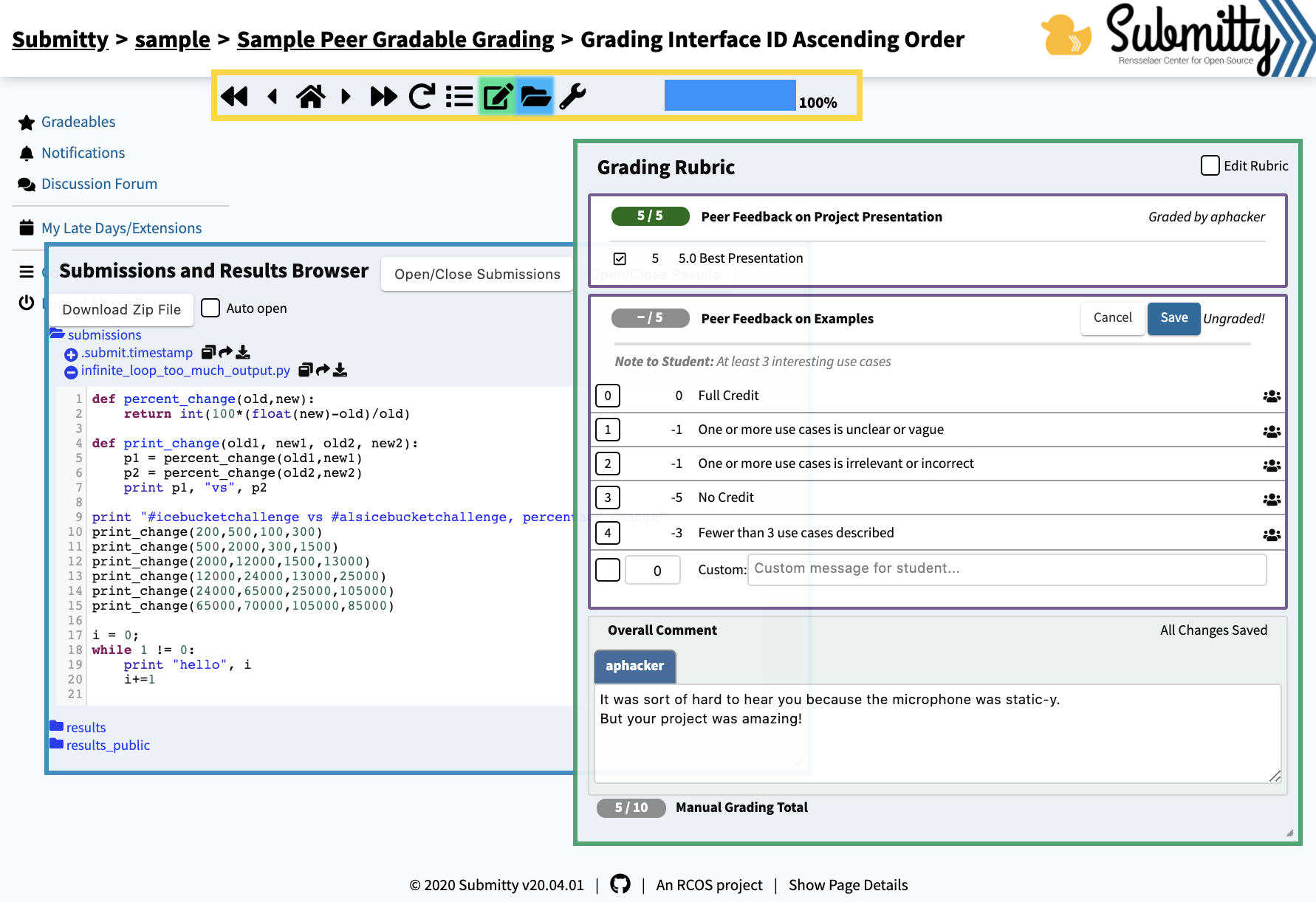
Instructor View of the Finished Peer Grading
The instructor and TAs can check check on the status of peer grading, and inspect the detailed scoring from the TA grading panel interface. The purple bordered panel summarizes the marks selected for each component by each of the peer graders assigned to this specific student. The instructor and TAs can also view the overall comments written by all non-peer and peer graders by clicking on the tabs.
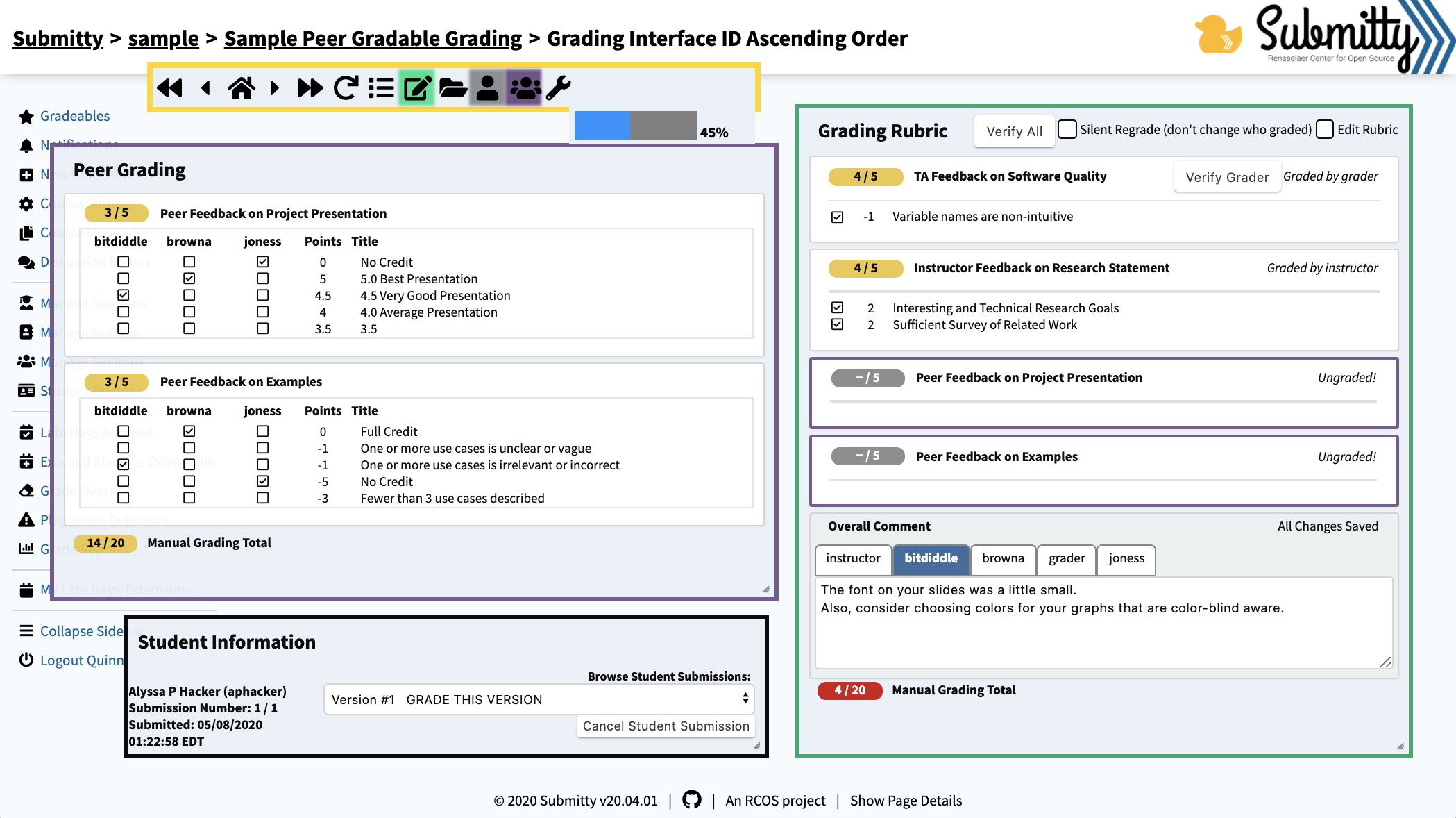
Once the non-peer grading is complete and all or most of the peer grading is also complete, the instructor should then release all of the grades to the students.
Student Feedback
Once grades are released the students can view the scores and comments from both the TA / Instructor grading, and also the peer grading.
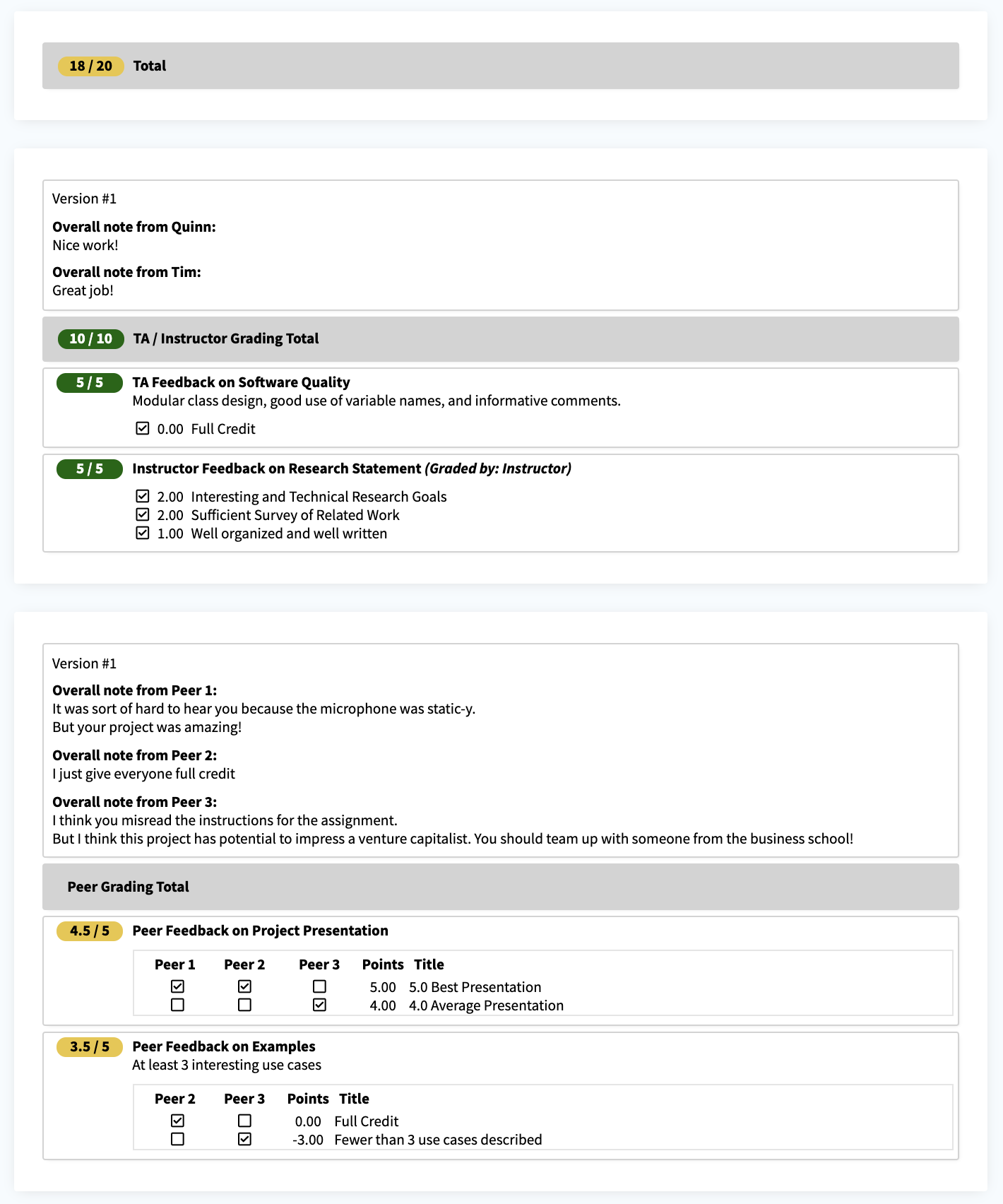
Note that the peer grading is anonymized.
Giving Peer Graders Feedback
While viewing their grade on a gradeable, students can give feedback to the peer graders who graded that gradeable, letting the peer graders know how they were helpful. First the student must click the “Switch to Feedback Mode button:
This will switch to the following view, allowing a student to view grades one peer at a time:
Clicking on a certain feedback message will save the student’s feedback for the selected peer and current gradeable to that message. Peers can freely change their feedback by clicking on other messages.
Peer graders can view feedback on the TA Grading page rubric: