What are Team Assignments?

Your instructor will either assign you and your classmates to teams or you will be asked to form a team with your classmates on your own. Consult the course syllabus and specific assignment instructions for information regarding minimum or maximum team size, etc. Once your team is formed, any member of the team can submit for the team. Team submission and review of autograding & TA grading results is similar to individual submission.
Only one team member needs to upload the final submission for the team. As you’re working one or more team members may submit different versions of the assignment, and by default, only the most recent submission will be graded by the TA/instructor and count towards your final semester grade. The team shares a submission version and timestamp history – see also Managing Versions / Multiple Submissions.
All members of the team can review the submission files, the autograding results, and the TA/instructor grade. Everyone on the team will receive the same grade. Note that if late days are allowed for the assignment and the team submits 1 day late, every member of the team will be charged one late day.
Creating a Team
After clicking on the manage team page, you will be given the option to create a new team or to seek a team or partner.

If you select Create New Team, you will be shown the team
management portal. Here you can invite more students and see who is on
your team.
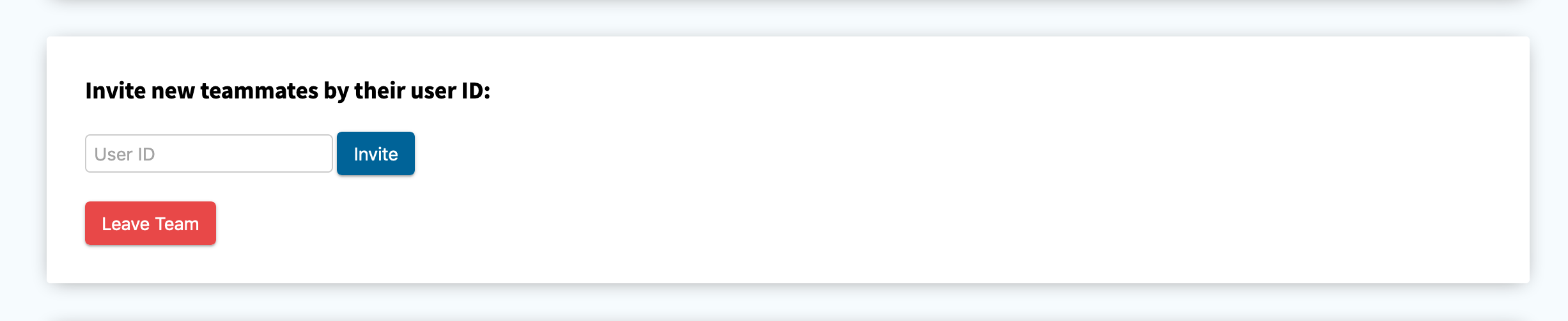
Once you are on a team, you can view your teammates and their email addresses through the “Manage Team” portal.
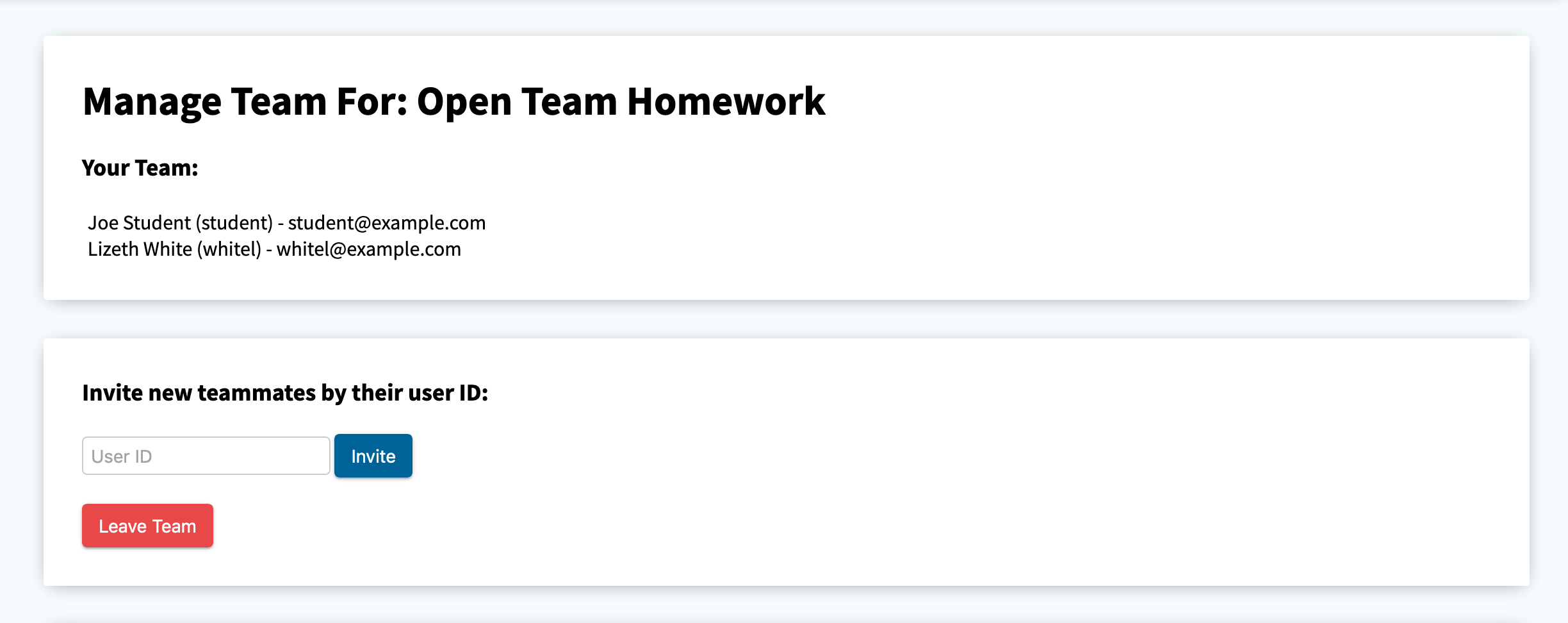
Seek Team/Partner
When you click on the Seek Team/Partner button, your name, user
ID, and email address will be shown to all other students in the
course. This will enable other students/teams to contact you and
invite you to join their team.

If the instructor has a team/partner seeking message enabled, you will
be able to add a message that is visible to other students/teams.
If no message is currently set, click on the Set Message
button to enter a message. If a message exists, click Edit Message
to make any changes, and Remove Message to remove it entirely.
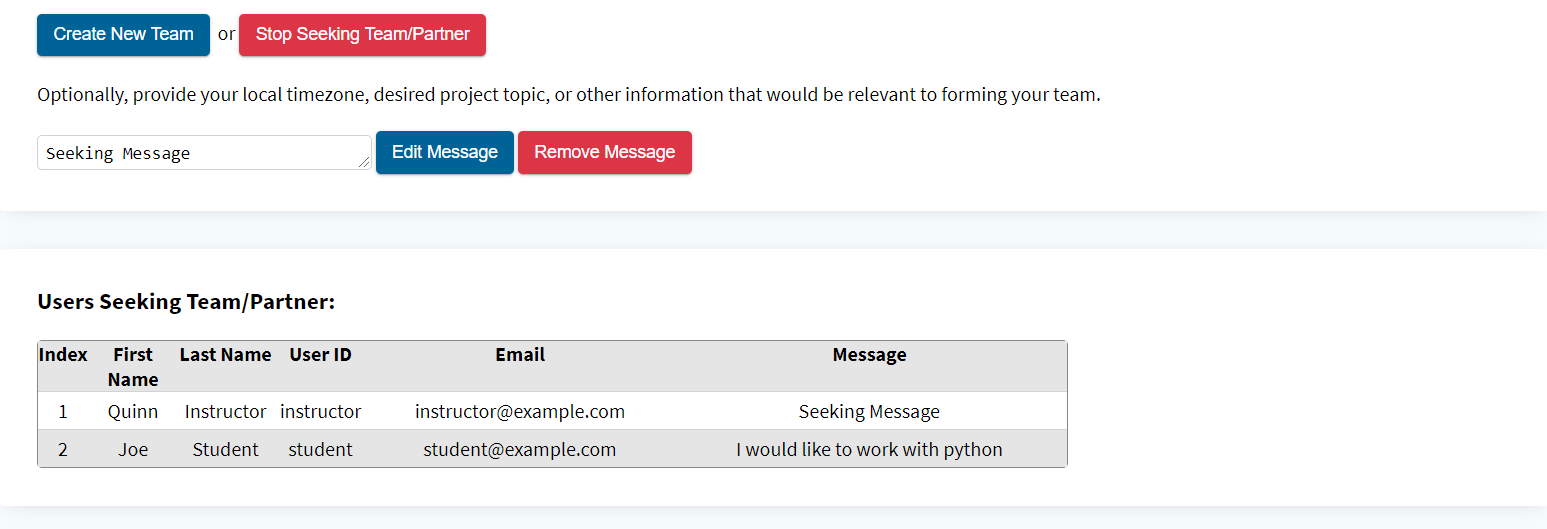
Joining a Team
If you receive an invite to join a team, the user ID of the student who sent the invite will be displayed. All you have to do is click “Accept” to join the team.
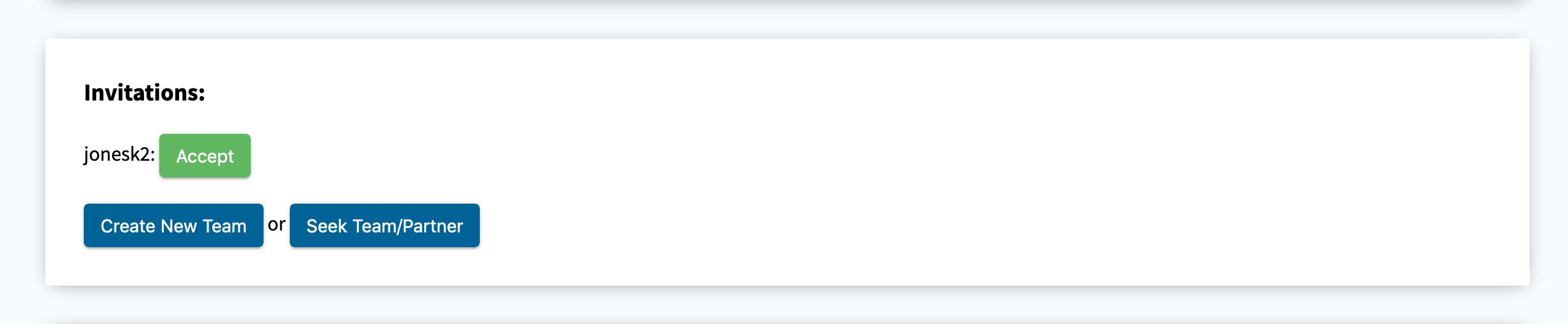
Locked Teams
Your instructor can specify a date after which the membership of all teams is locked. The manage team button will then change to a view team button. Once that happens, you will be unable to change your team.
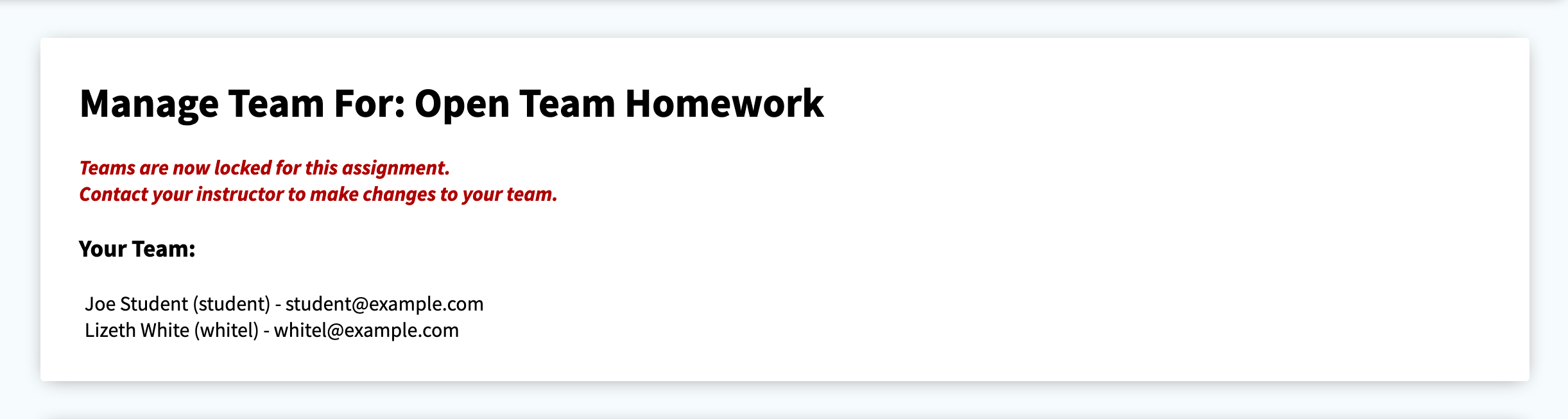
If you forgot to create your team or invite all team members to your team before the team lock date, you may only accept invitations to existing teams sent before the lock date or form a “team of one” that contains only yourself. Consult the course syllabus and/or specific assignment instructions regarding penalties and procedures for team membership management after the team lock date.
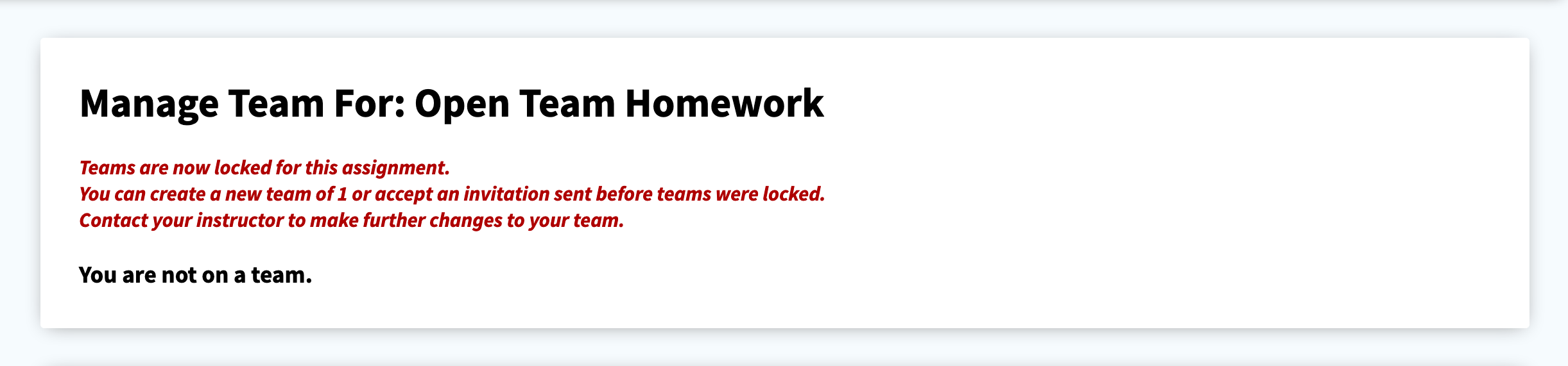
See also the Instructor Team Assignments documentation.
